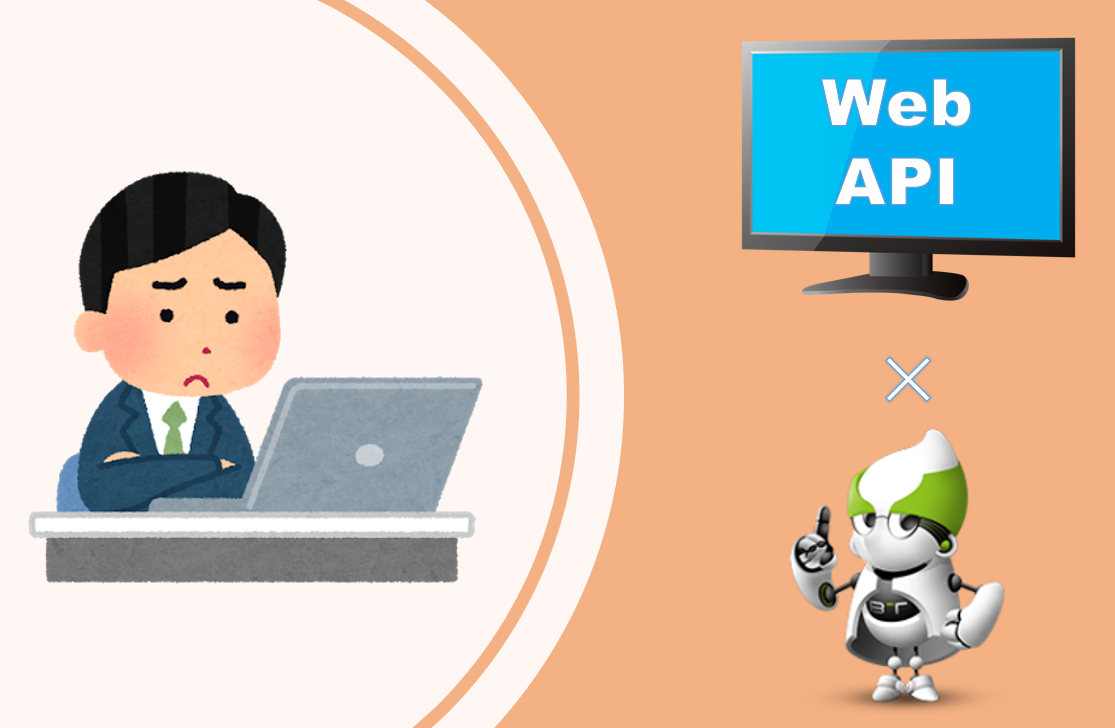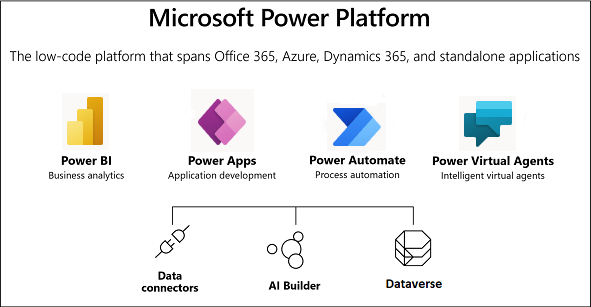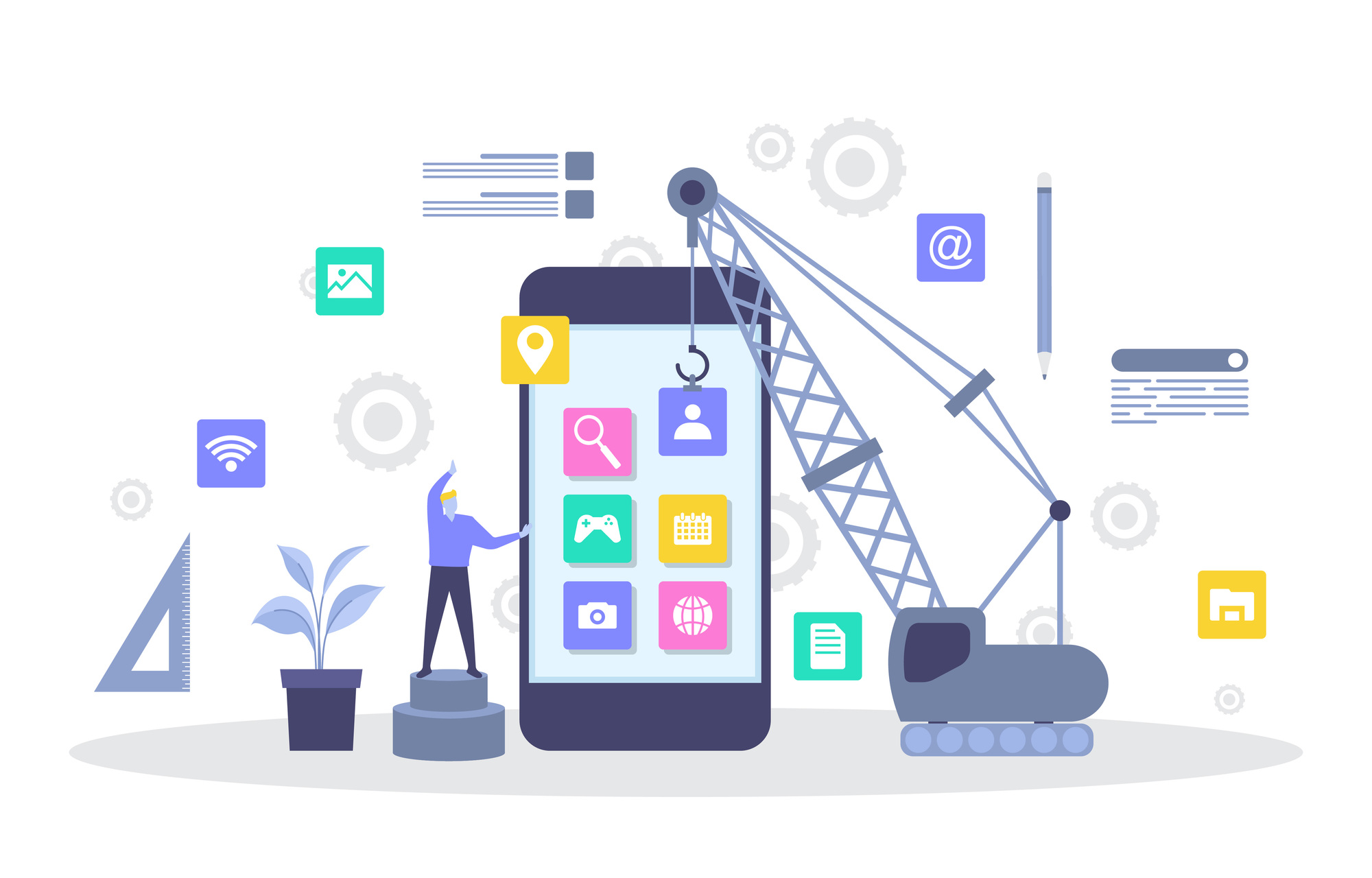Power Automate DesktopのAPI周りについて
-
TAG
Power Automate Power Automate Desktop RPA ノーコード ローコード -
UPDATE
2021/08/23
目次
はじめに
みなさんこんにちは。連日の酷暑でクーラーが手放せない日々が続いていますね。室内でも脱水症状になることがあるそうですので、水分補給はこまめに行いましょう。
本日はMicrosoftが提供しているPower Automate Desktop(以下、PAD)のAPI周りについてお話ししようと思います。
APIってなに??って方は以下の記事を一読いただけますと幸いです。
クラウドフローとデスクトップフローの違い
さて、まず前段として「フロー」と呼ばれる自動化の一連処理について整理します。
Microsoftは、自身のPCにインストールして使用するPADとは別に、ビジネスプラットフォームであるPower Platformの一構成としてPower Automate(以下、PA)を提供しています。
(PADについては、もともとはPAの一機能であったデスクトップ向けRPA機能を切り出して無償提供されたものになります。)
PAで作成されるクラウドフローと、PADで作成されるデスクトップフローの違いについて以下にまとめました。

デスクトップ向けのRPAであるPADでは、デスクトップ上の処理を自動化することに向いている、という点を押さえておいてください。
クラウドフローとデスクトップフローの連携
PAとPAD、つまり、クラウドフローとデスクトップフローをその用途に合わせて別々に使用する、というのも悪くはありません。しかし、時と場合によってはクラウドフローとデスクトップフローが連携できたらな~なんて思うことがあるかもしれません。
連携、できちゃいます。結構簡単に。
デスクトップの情報(PC情報)をPAに登録するだけです。
一度デスクトップを登録してしまえば、PAのほうで管理が可能です。グループ化もOK。
(少し前まではオンプレミスゲートウェイなるものを設定する必要がありちょっと面倒でした、、、)
ただし1点注意が必要です。
クラウドフローからデスクトップフローを呼び出すことができるのはPAの有償版のみになります。(アテンド型RPAのユーザ―ごとのプラン)
「がっつり連携しなくていいから、無償版の範囲でデスクトップフローからAPIを使えないのかなぁ」
実はデスクトップフローからWebAPIを操作することができます。
WebAPIを操作するデスクトップフローを作成してみましたのでご紹介しましょう。
田町駅周辺の飲食店をAPIで取得してみた
実際にPADでAPIを実行してみたいと思います。
ホットペッパーグルメAPIの店舗取得結果をExcelに出力してみます。
ホットペッパーWebサービス
利用するAPI
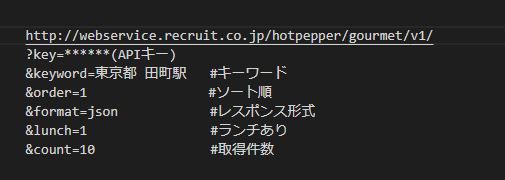
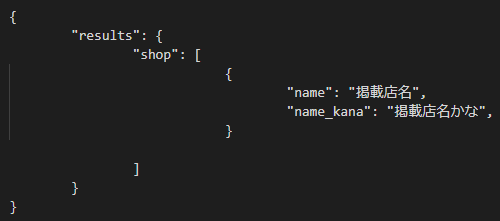
処理フロー
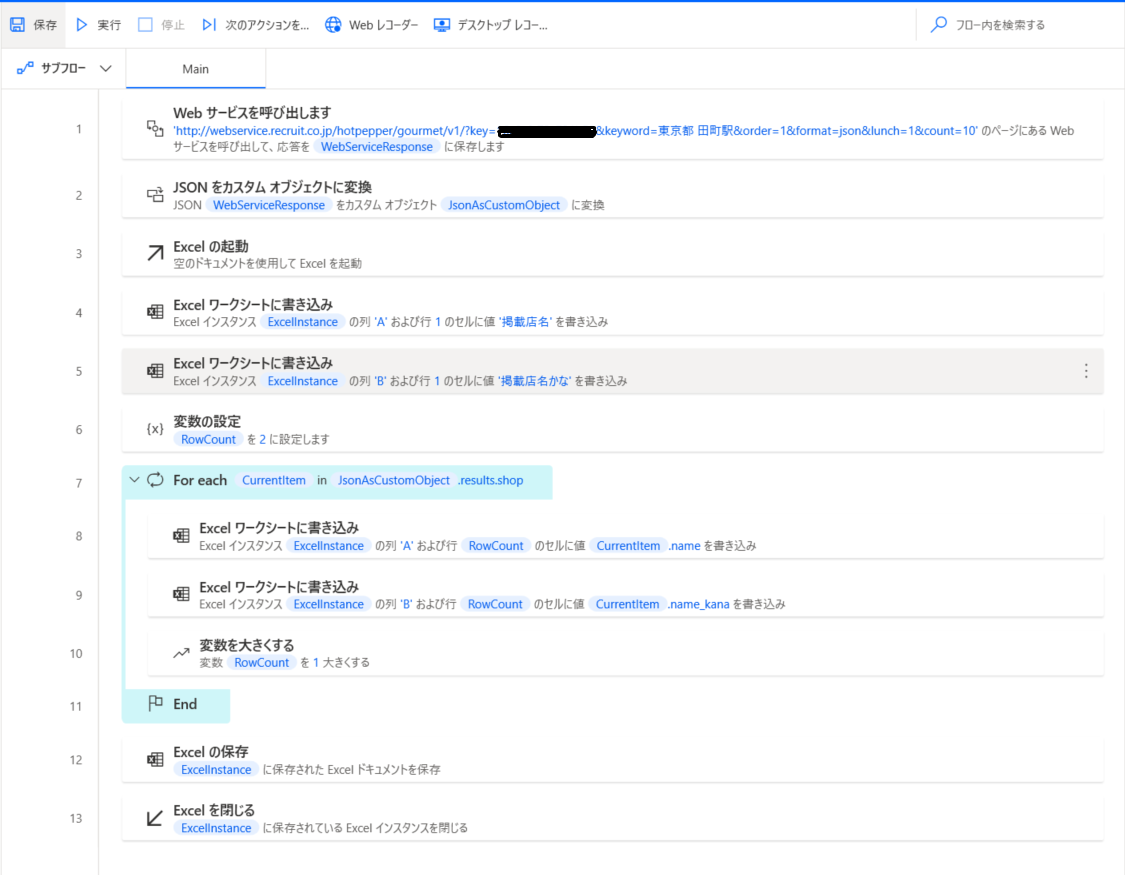
Webサービスの呼び出し
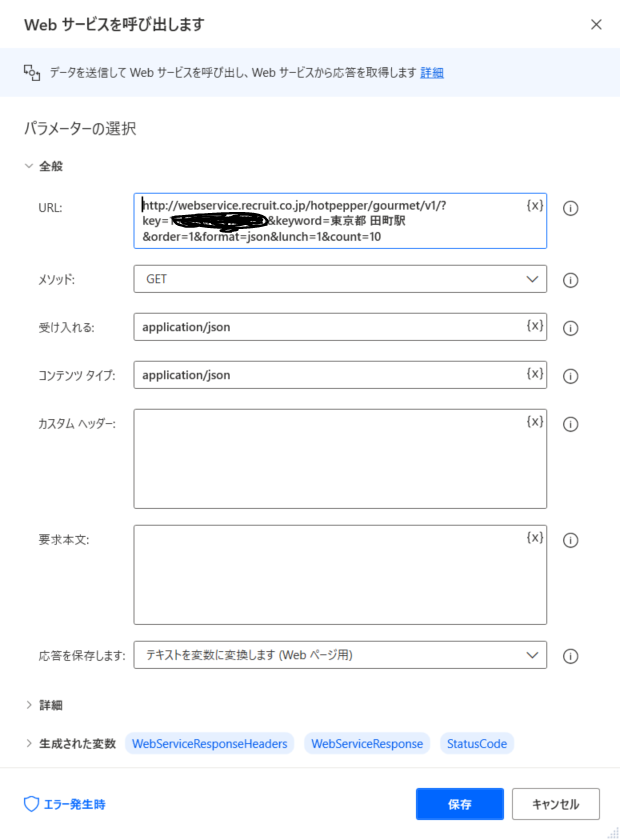
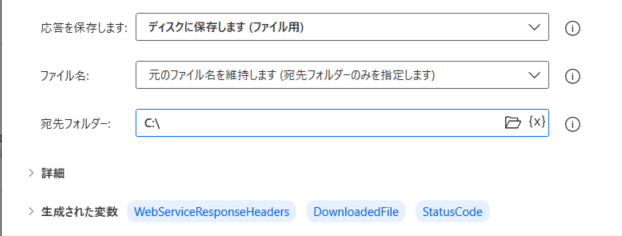
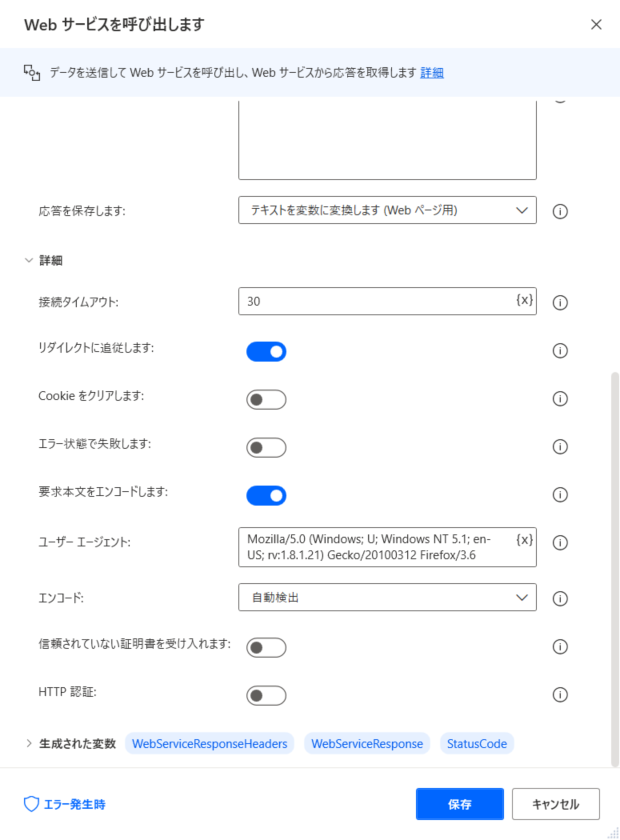

JSONをカスタムオブジェクトに変換
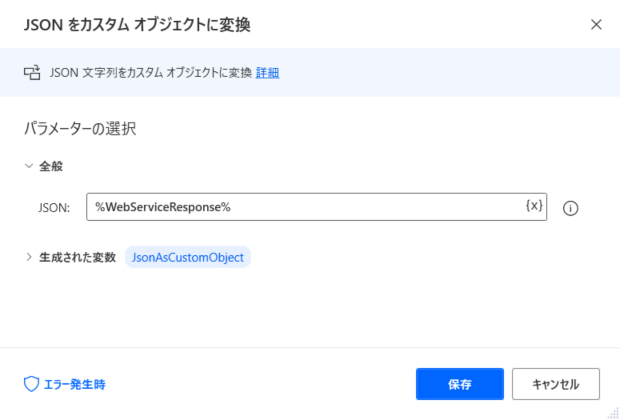
For eachで1行ずつ書き込み
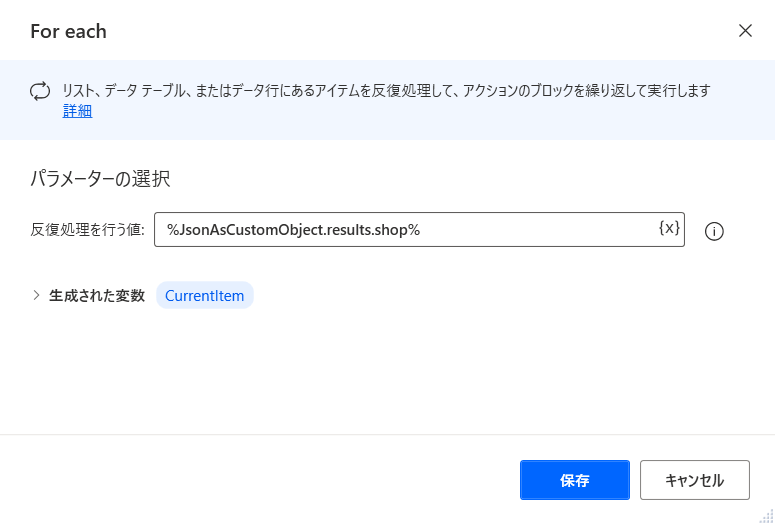
Excel操作
「CurrentItem」から「name」と「name_kana」を取り出し、
「RowCount」の行に書き込みします。
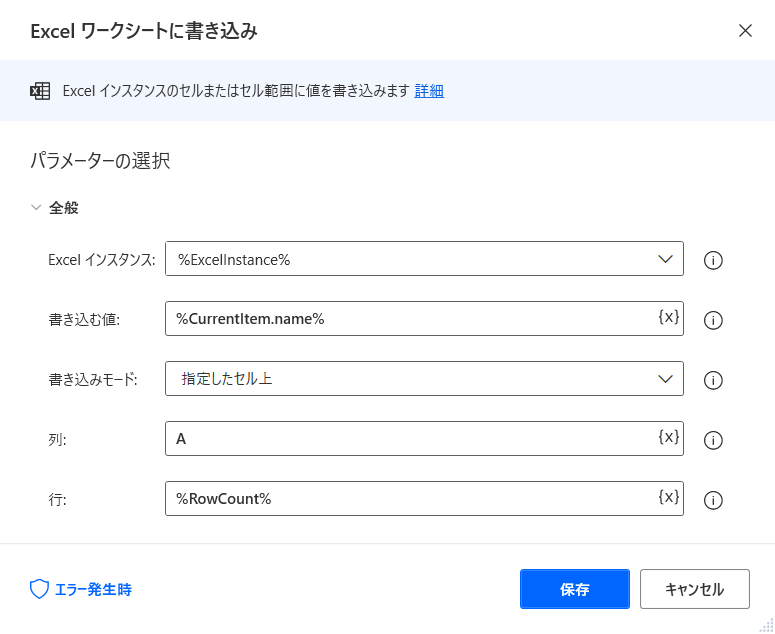
実行結果
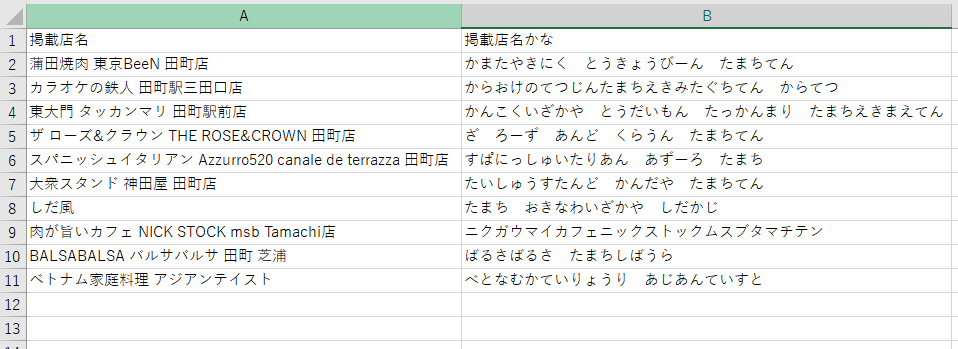
おわりに
関連記事
最新情報をお届けします!
RPAに関する最新コラムやイベント情報をメールで配信中です。
RPA領域でお仕事されている方に役立つナレッジになりますので、ぜび登録してください!




- November 2024 (2)
- October 2024 (3)
- September 2024 (2)
- August 2024 (4)
- July 2024 (1)
- June 2024 (2)
- May 2024 (3)
- April 2024 (1)
- March 2024 (1)
- February 2024 (1)
- January 2024 (1)
- December 2023 (1)