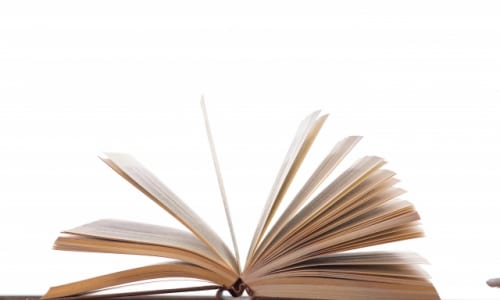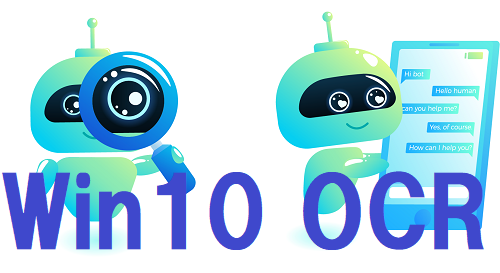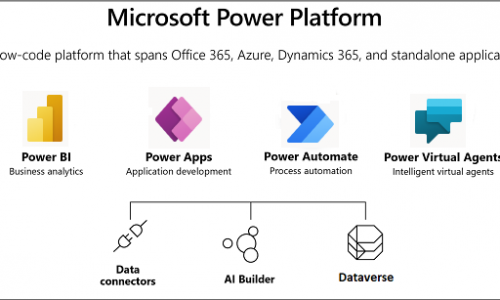【ツール紹介】Kofax Total Agility Designer / Kofax Transformation Designerを使ってみた!
目次
はじめに
皆様、こんにちは。
11月に入り、今年も残りあと2か月ですね。肌寒くなってきましたが、冬場の我々の適温は、18~22度だそうです。適温は人それぞれですが、それは寒すぎだろと思う今日この頃です。つまり何が言いたいかというと、私のオフィス内では冷房と暖房が毎日戦っております。
さて、今回のコラムではOCRをメインとしたBPMツールであるKofax Total Agility Designer / Kofax Transformation Designerを紹介したいと思います!
OCRを導入したいと考えている方や、Kofaxって聞いたことがあるけどどんな製品なの?とお思いの方!是非最後まで目を通していってください。
Kofax Total Agility Designer / Kofax Transformation Designerとは
■Kofax Total Agility Designer(以下KTA)
プロセス自動化ソフトウェアを提供しているKofax社の製品で、OCR、帳票分類、DB連携、API呼び出し、メール送信などの基本的な機能を組み合わせたビジネスプロセスと呼ばれるワークフローを作成できるBPMツール(Webアプリ)です。
※BPM(Business Process Management):業務プロセスの可視化、業務効率化。
■Kofax Transformation Designer(以下KTM)
KTAと同じくKofax社の製品で、AI-OCRや帳票分類の詳細設定が行えるOCRツール(デスクトップアプリ)です。
基本的にKTAとKTMは併せて利用され、書類やPDF等、テキストを電子化する業務の自動化に適したツールとなっています。
次の章からは実際の操作画面をお見せしながら機能を紹介していきます。
KTAの機能紹介
1.ビジネスプロセス
ビジネスプロセスを作成することで、業務プロセスの可視化および業務の自動化が行えます。自動化とは言っても、KTAはRPAツールとは異なり、処理中のユーザ操作(OCR結果の確認等)、DB操作などのバックグラウンド処理にも対応可能です。実際に作成してみましょう。
今回は、帳票画像(領収書やレシートなど)を目検で確認し、テキストを手打ちでデータ化する業務を想定して、自動化していきます。
具体的には、「帳票画像連携」→「帳票分類」→「OCR」→「データベースにOCR取得値を連携」の順で自動化します。
まずはKTAにログイン。
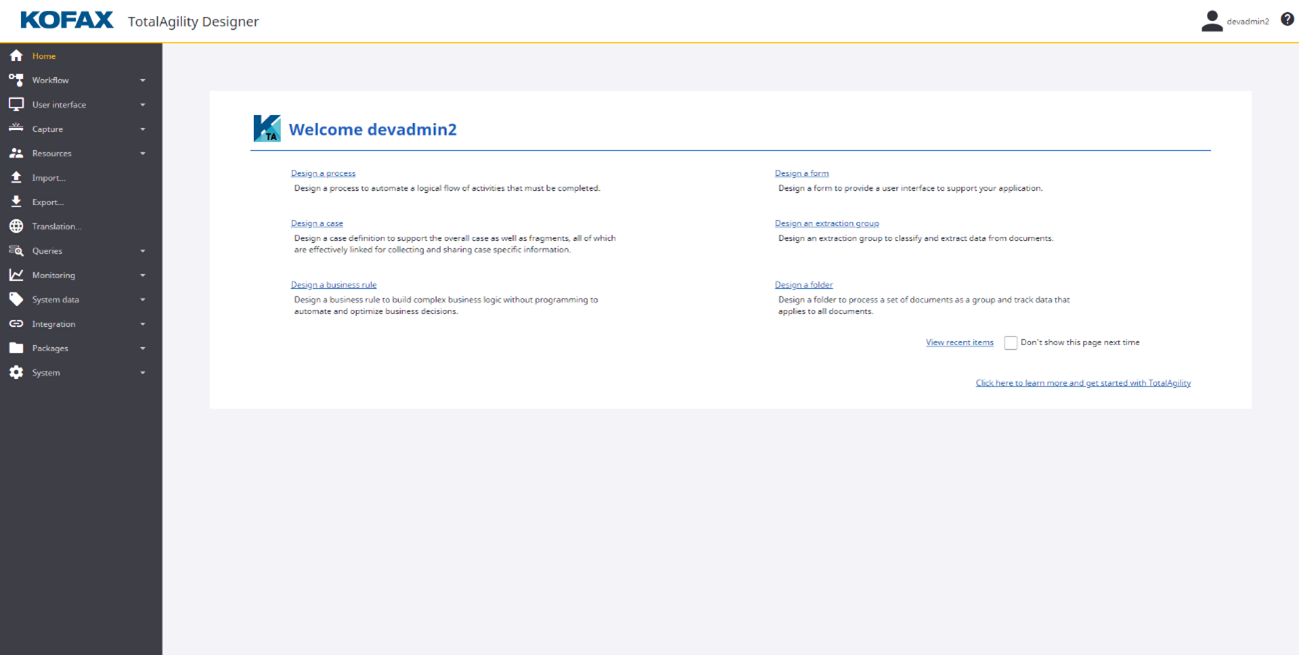
ホーム画面の左のメニューからビジネスプロセスを作成。
「Workflow」→「Business processes」→「New」
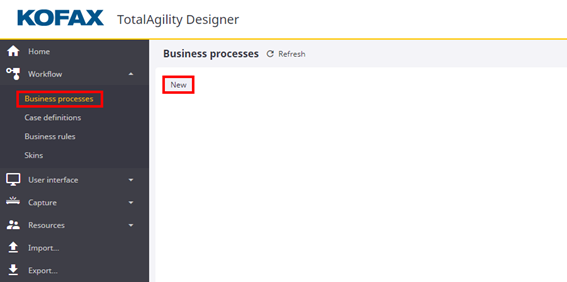
ビジネスプロセスを作成すると以下の画面が開くので、緑円マークの開始ノードからアクティビティを追加しましょう。
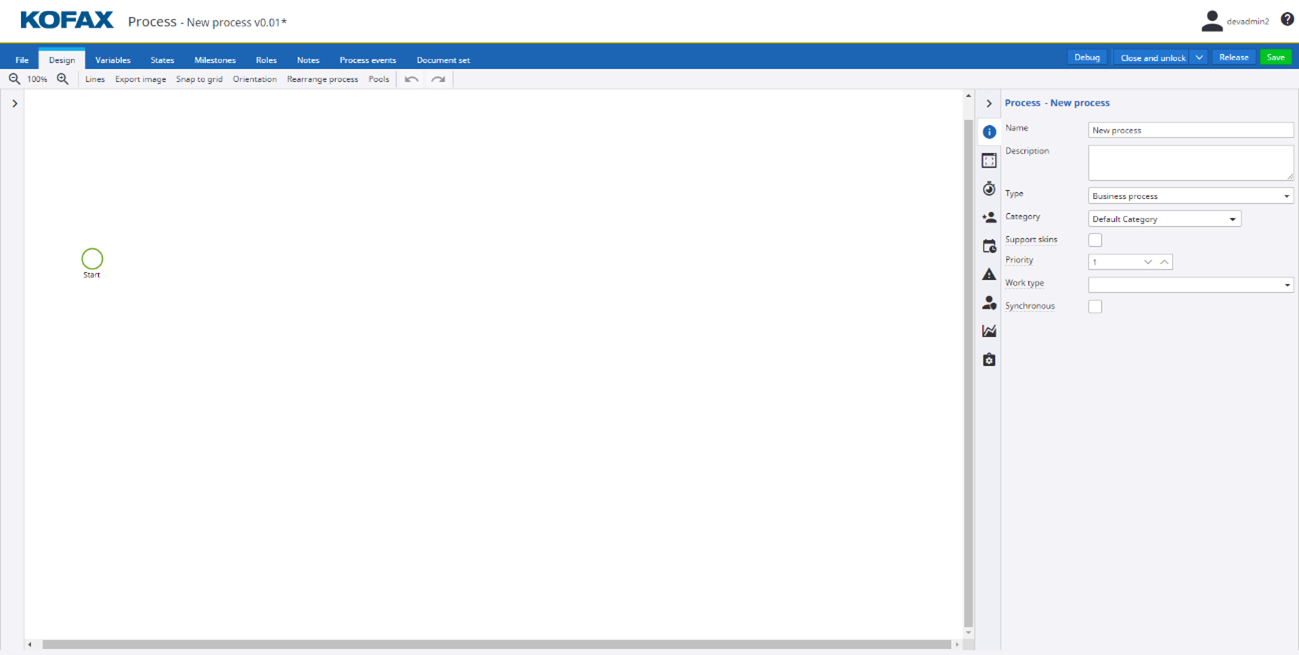
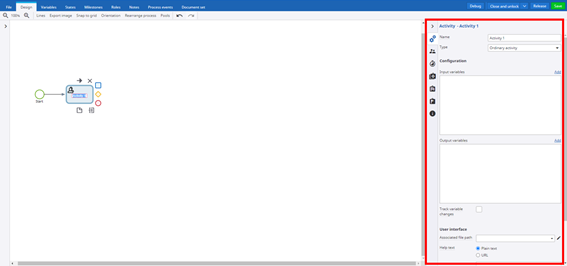
アクティビティの種類は様々ですが、今回はKTAでよく利用するアクティビティを一部紹介したいと思います。
先ほど追加したアクティビティのタイプを「Classification」に変更してみます。
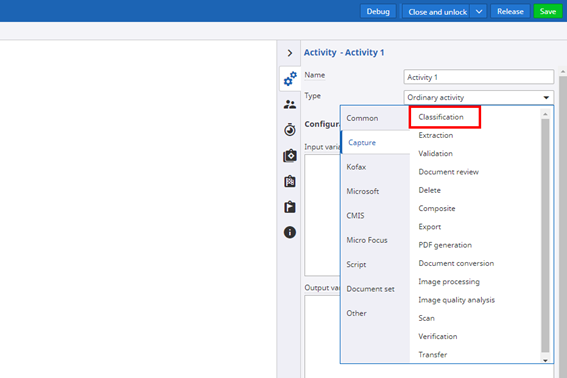
アクティビティのタイプを「Classification」に変更すると設定画面が以下のように専用のものに変わります。「Classification」は赤枠内で指定したフォルダにある画像を自動で分類出来るアクティビティです。
分類とは文書や帳票の種類を識別して自動で分類することで、数種類の帳票を連携した時に「1枚目は領収書!」、「2枚目はレシート!」のように勝手に判断してくれます。
※帳票分類の詳細設定は別途行う必要があり、後ほど紹介します。
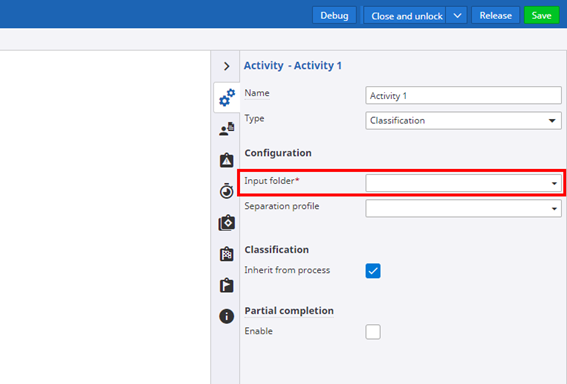
「Classification」で指定するフォルダはあらかじめKTAで作成する必要があり、ホーム画面から
「Capture」→「Folders」→「New」で作成できます。
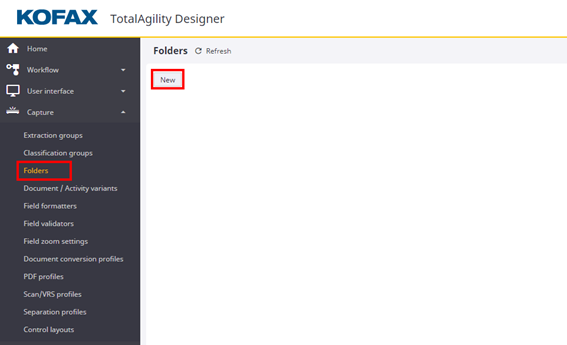
作成すると以下の画面が表示されるので、フォルダ名を「テスト」に変更し保存します。
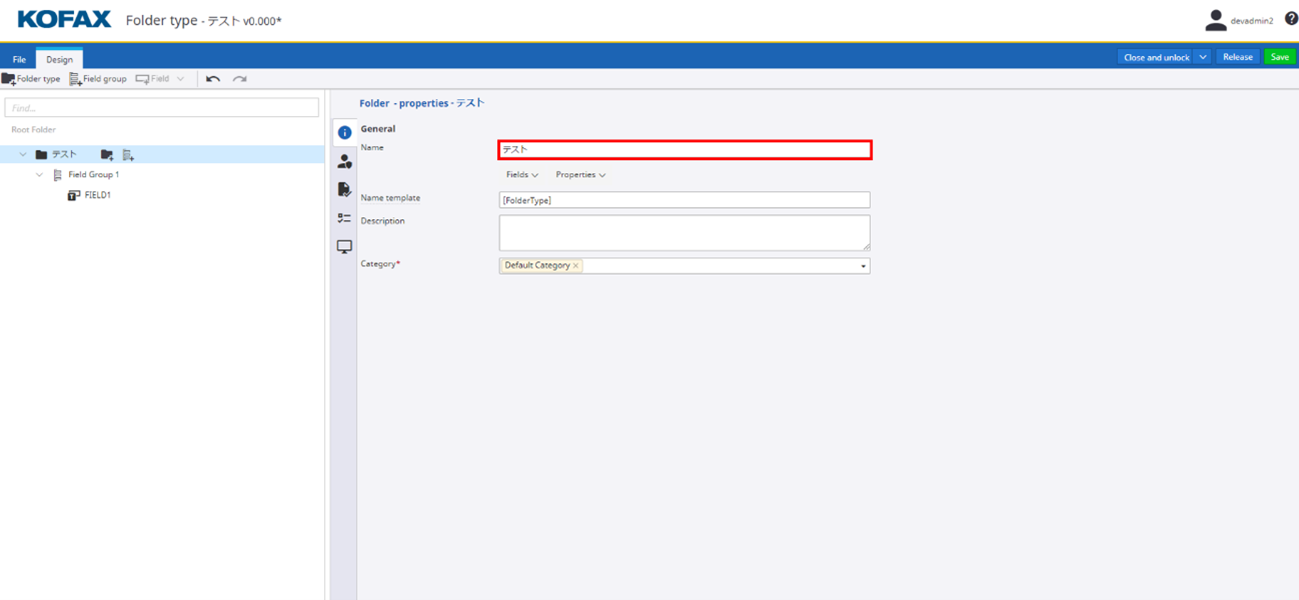
先ほどの「Classification」アクティビティにフォルダを割り当てる必要があるため、ビジネスプロセスに戻ります。フォルダを指定する前に、「Variables(変数)」タブに移動します。
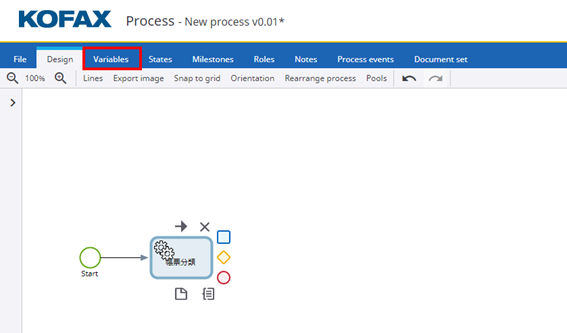
「Variables」では「Business process」で利用する変数の管理ができます。
左上のNewから変数を宣言します。
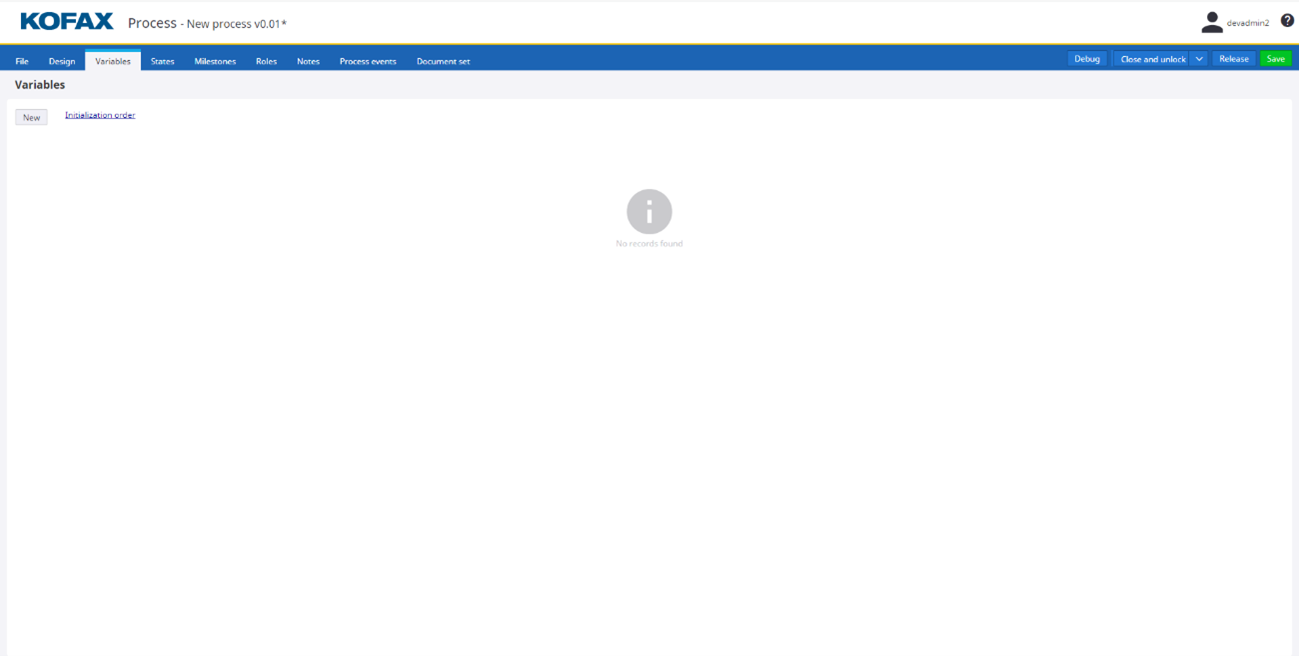
変数名を「テストフォルダ」、変数の型を「Folder」に変更。
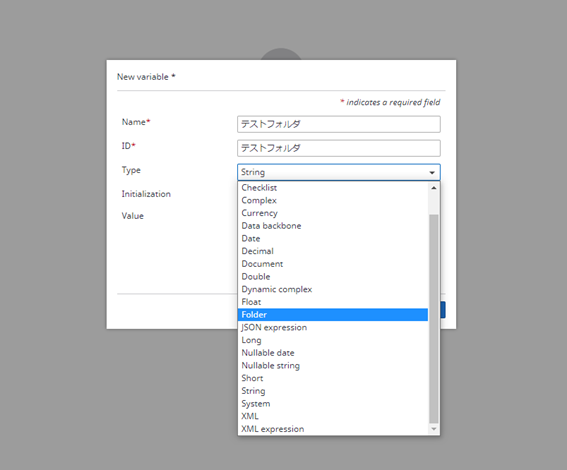
「Value」では先ほど作成したフォルダを選択できるので「テスト」を選択しAddを押下。これで変数宣言完了です。
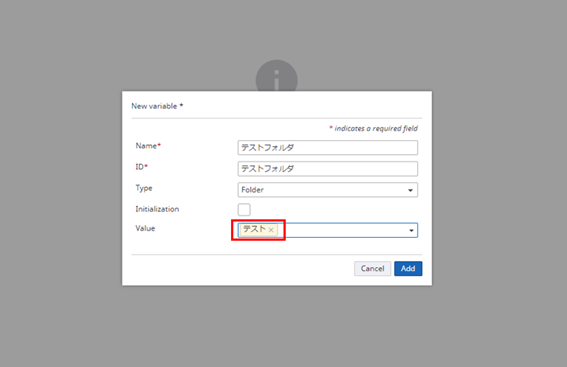
Folder変数を宣言したら、「Classification」アクティビティを選択し、インプットフォルダを「テストフォルダ」に変更します。これでフォルダの指定ができました。
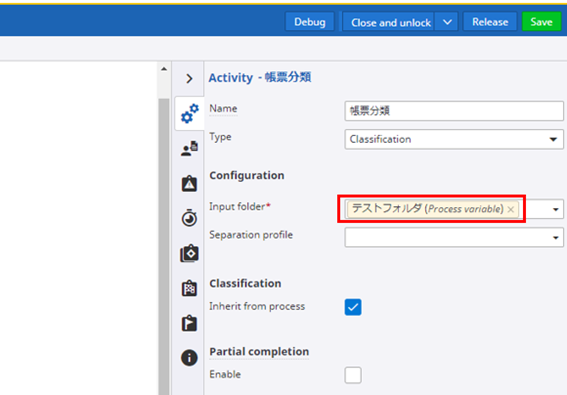
更にアクティビティを追加し、タイプを「Extraction」に変更します。
「Extraction」では「Classification」と同じ要領でフォルダを指定することで、フォルダ内の帳票画像をOCRできます。OCRした結果はKTA側であらかじめ用意されているデータベースに保存されます。
※OCRの詳細設定は別途行う必要があり、後ほど紹介します。
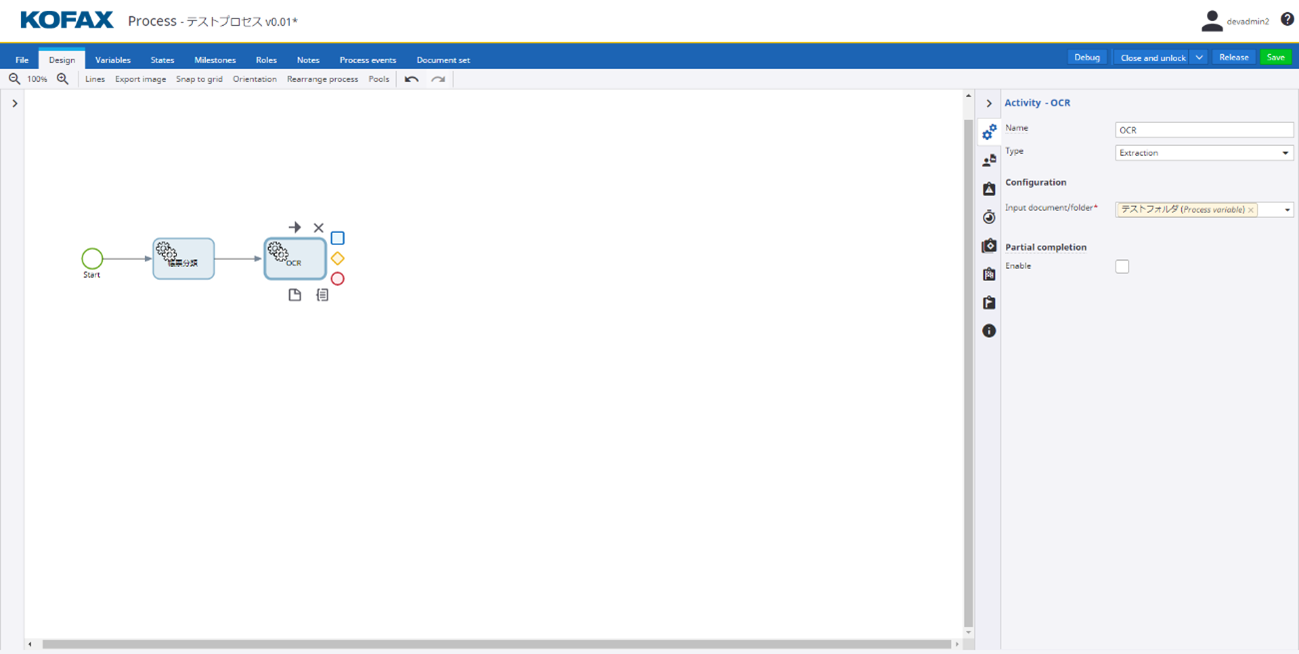
「Classification」アクティビティと「Extraction」アクティビティを行うためには、帳票分類とOCRを行うインプットフォルダに画像を連携する必要があり、画像連携のためのインポート設定はホーム画面から「Integration」→「Import setting」で行えます。ここではインポートの方法やインポート先のフォルダを設定できます。今回は詳細を省きますが、弊社でKTAを利用しているプロジェクトでは、「特定フォルダへの帳票画像の配置」をトリガーとし、KTAで作成したフォルダに画像をインポートしています。
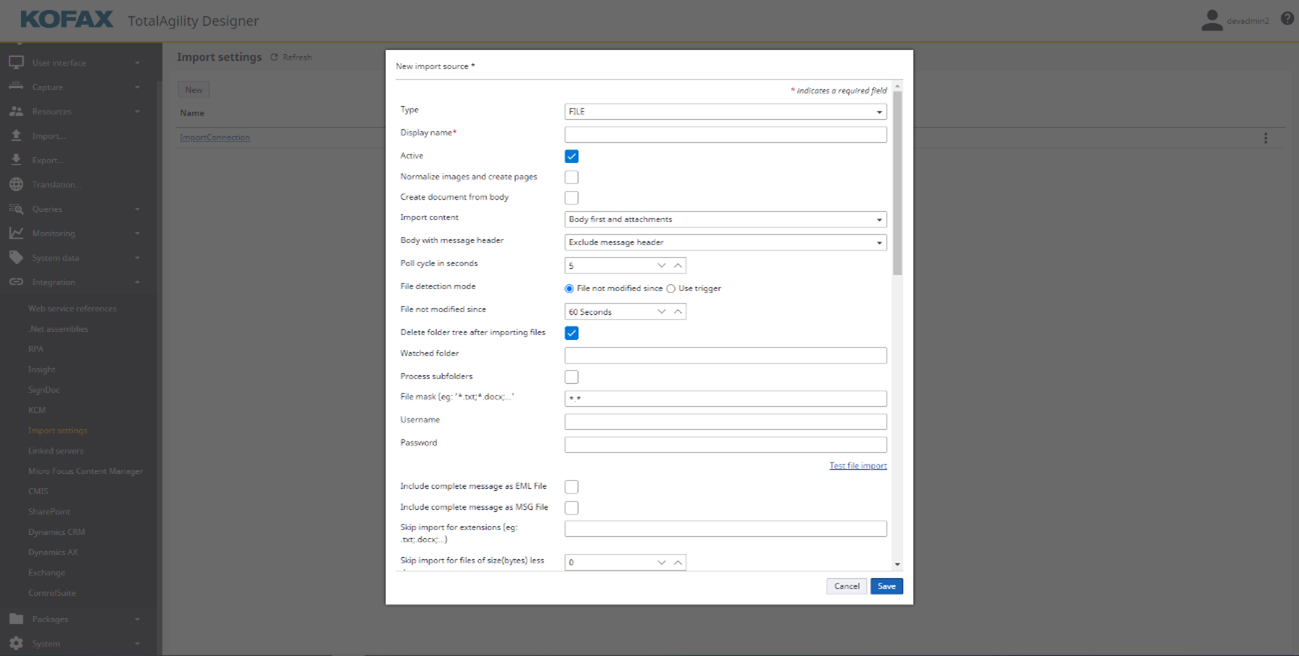
ビジネスプロセスの紹介は一旦以上となります。最後に終了ノードを配置して完成です。
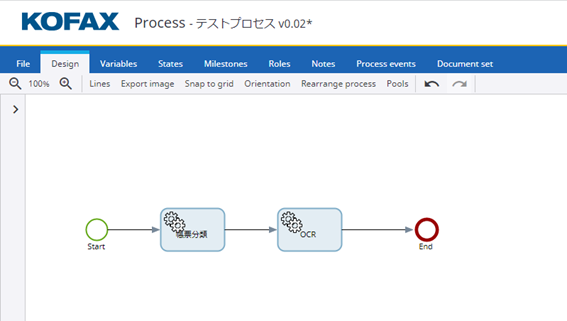
ビジネスプロセスには他にも様々なアクティビティが存在し、条件分岐や繰り返しにも対応しており、これらを組み合わせることで業務プロセスの可視化・自動化が行えます。
2.「Extraction Group」と「Classification Group」
次にKTA・KTMでOCRや帳票分類を行う際に重要になってくる「Extraction Group」と「Classification Group」を紹介します。
先ほどKTAで「Classification」、「Extraction」を紹介しましたが、これらのアクティビティは単体では機能しません。「Classification」は事前に画像を取り込み、どのように分類するかを覚えさせる必要があり、「Extraction」はOCRする項目や座標を設定する必要があります。
「Extraction Group」と「Classification Group」はそれらを設定するためのグループです。
それぞれの役割としては以下になります。
■Extraction Group(抽出グループ)
OCRする際に必要なグループで、帳票の種類ごとに分けて作成し、KTAでOCR項目の管理、KTMでOCR項目の座標設定が行えます。
■Classification Group(分類グループ)
帳票を分類する際に必要なグループで、KTAで作成した複数の「Extraction Group」を「Classification Group」に紐づけて、KTMで帳票分類設定が行えます。
実際に「Extraction Group」と「Classification Group」を作ってみます。
まずは「Extraction Group」から。
ホーム画面から「Capture」→「Extraction Group」→「New」
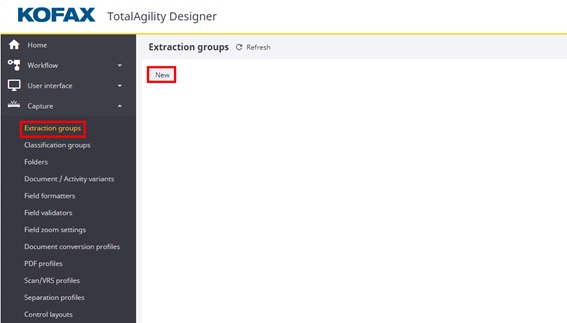
作成すると以下の画面が表示されます。
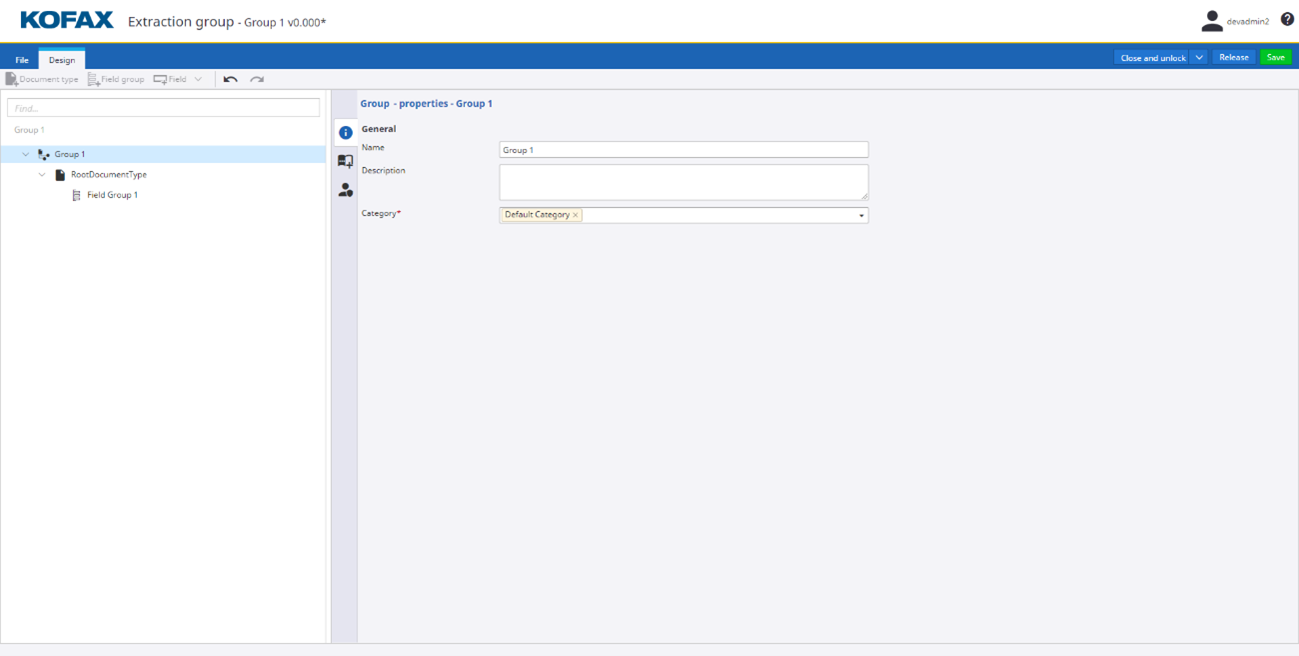
今回は領収書OCRをイメージして、Field Groupに以下のOCR項目を追加し、Group名を「領収書1」にします。
・TEST0001(宛名)
・TEST0002(金額)
・TEST0003(日付)
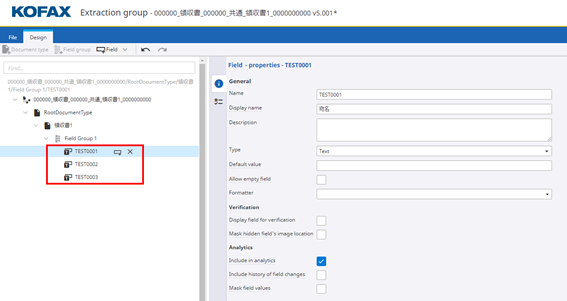
もうひとつ「Extraction Group」を作り、Group名を「領収書2」にします。
こちらも同じように以下のOCR項目を追加します。
・TEST0001(宛名)
・TEST0002(金額)
・TEST0003(日付)
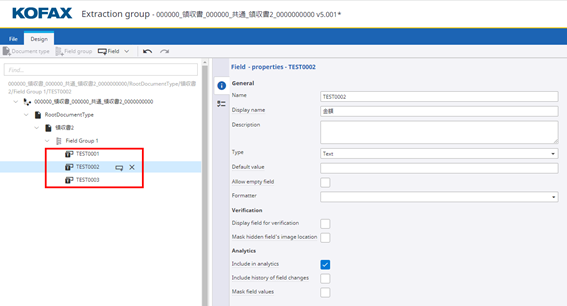
「Extraction Group」の「領収書1」と「領収書2」が作成できました。次に「Classification Group」を作成します。
ホーム画面から「Capture」→「Classification Group」→「New」
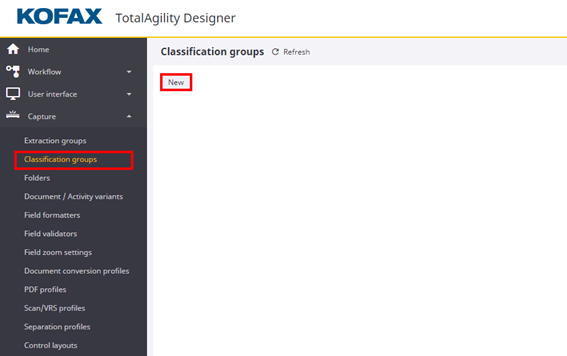
作成すると以下の画面が表示されるので、Nameを入力し、Extraction GroupsのAddを押下します。
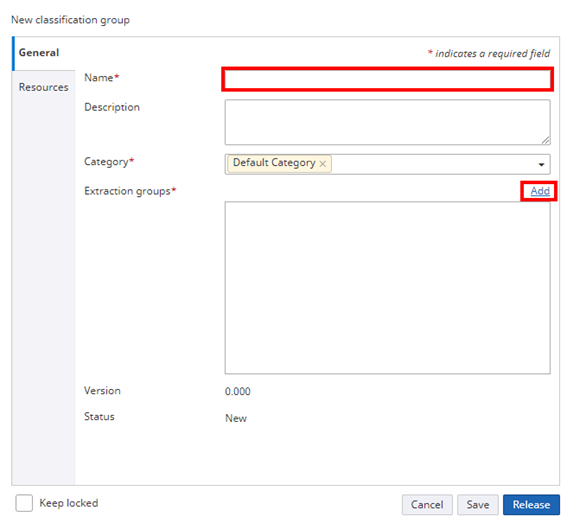
Addを押下すると以下の画面が表示されるので、先ほど作成した「領収書1」と「領収書2」を選択してDoneを押下します。
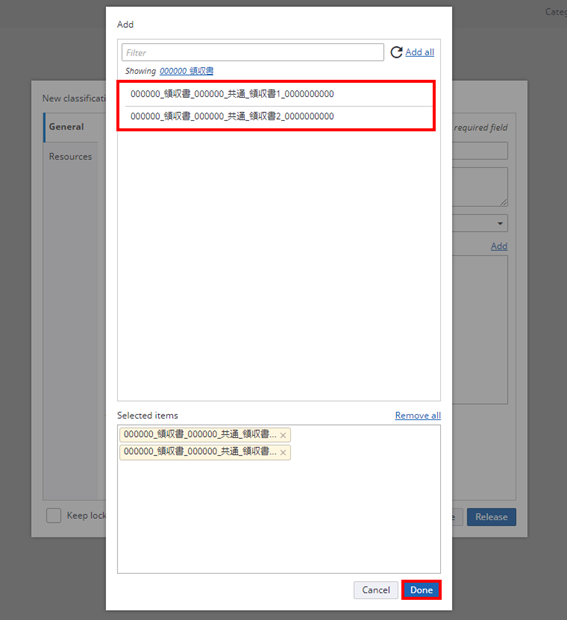
「Extraction Group」と「Classification Group」の紐づけができました。
Releaseを押下し、「Classification Group」も作成完了です。
KTA側の作業は以上となりますが、座標の設定と帳票分類設定が残っているのでKTM側で設定していきます。
KTMの機能紹介
1.Extraction Group
KTAで作成した「Extraction Group」をKTMで開き、OCR項目(宛名・金額・日付)の座標設定をしていきます。その後、「Classification Group」で帳票分類設定をします。
また事前に「領収書1」と「領収書2」の帳票画像を用意しておきます。
↓領収書1
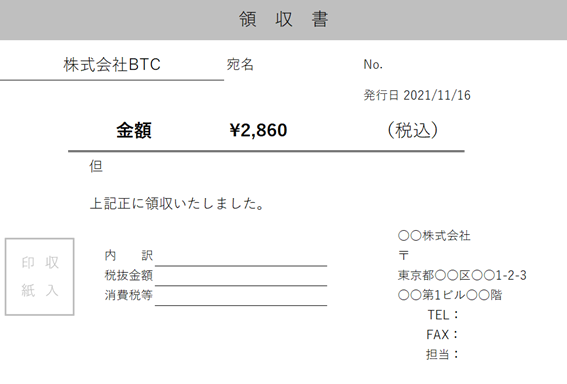
↓領収書2

KTMを開き、ログインします。
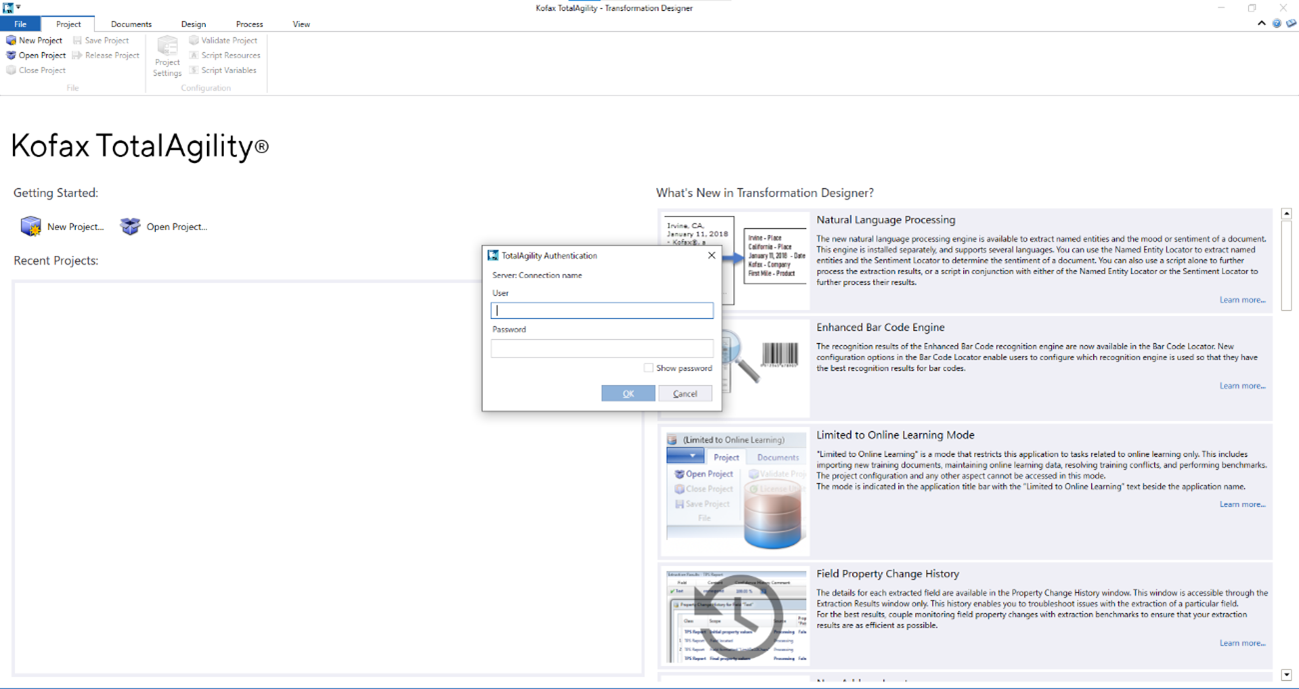
左上のOpen Projectを押下。
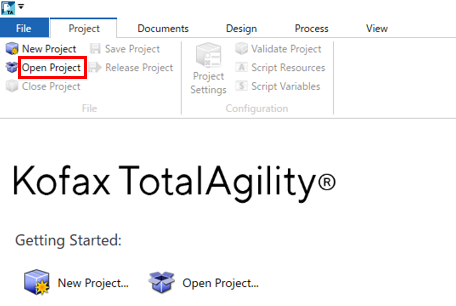
「Extraction Group」の「領収書1」を選択し、OKを押下。
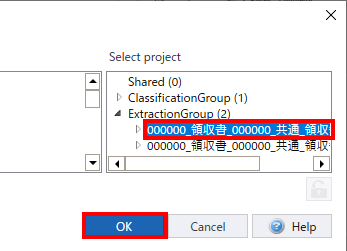
「Extraction Group」を開くと以下の画面が表示されます。
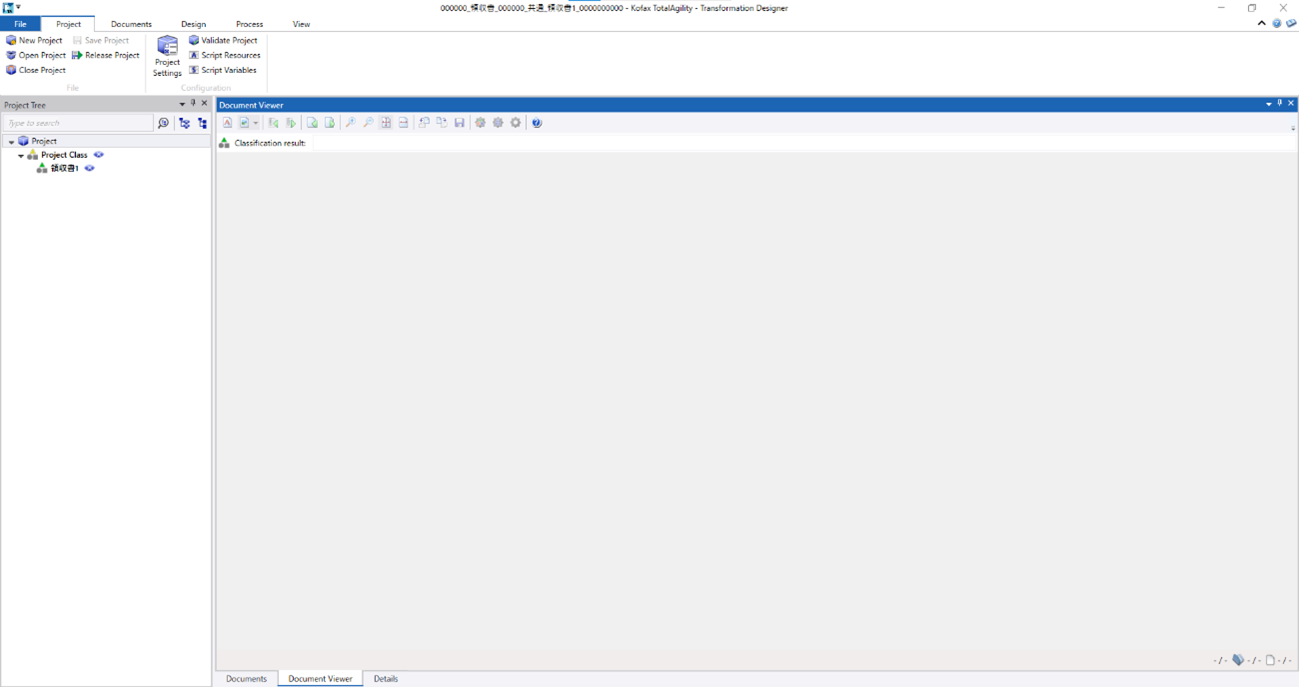
左上のDocumentsタブからOpenを押下し、用意した「領収書1」の画像を開きます。
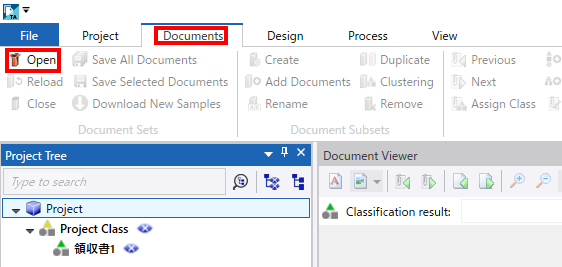
「領収書1」の帳票画像を開いたら、KTAで追加したOCR項目の座標を設定していきます。
以下キャプチャの黄色の枠がOCR項目の座標で、自由に位置やサイズを変更できます。
実際に帳票画像が連携された時、ここで設定した座標の文言を取得するため、黄色の枠を宛名・金額・座標の位置にそれぞれ設定します。
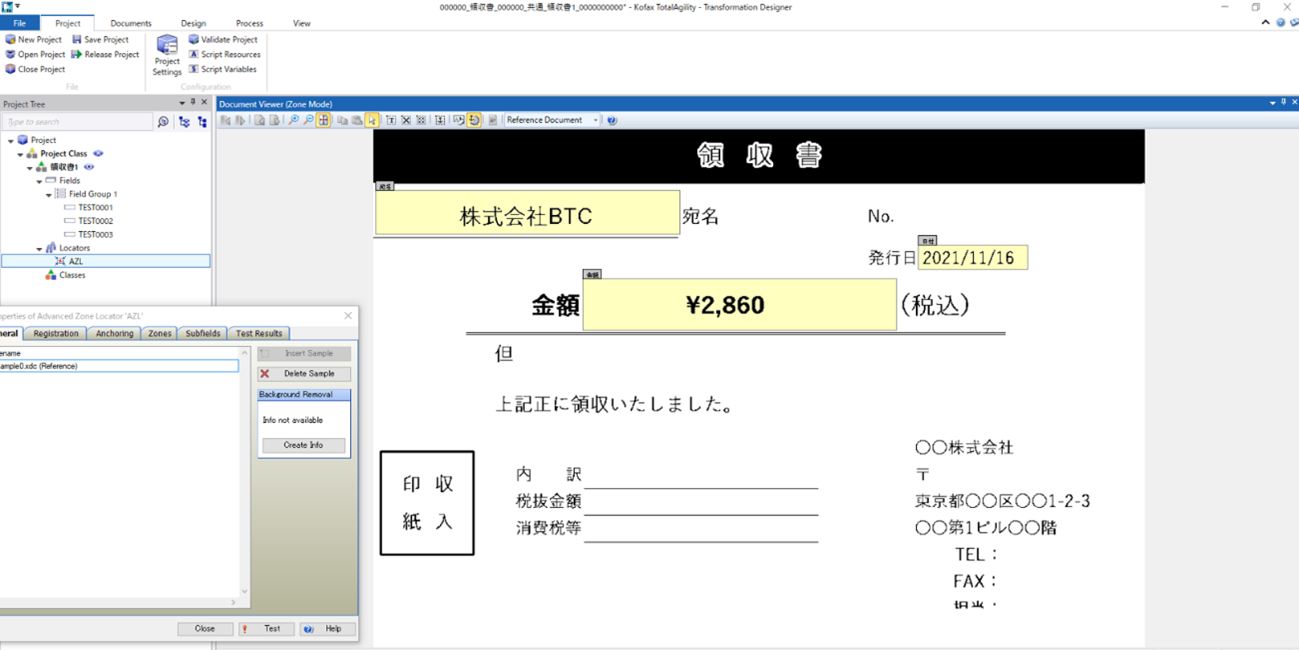
「領収書2」も同じように設定していきます。

座標設定はこれで完了です。
今回は説明を省略しましたが、KTMの「Extraction Group」では座標設定以外にも様々な設定があります。
詳しくは以下の記事で紹介されていますので、是非ご覧ください。
ScanRobo+MediaDriveで読み取り精度上げてみた
さて、座標設定が完了しましたので、次はClassification Groupで帳票分類設定を行っていきたいと思います。
2.Classification Group
「Classification Group」で、「領収書1」と「領収書2」の帳票分類をします。
KTAで作成した「Classification Group」をKTMで開きます。

開くと以下の画面が表示されるので、「Extraction Group」と同様に、左上のDocumentsタブからOpenを押下し、用意した「領収書1」と「領収書2」の画像を開きます。
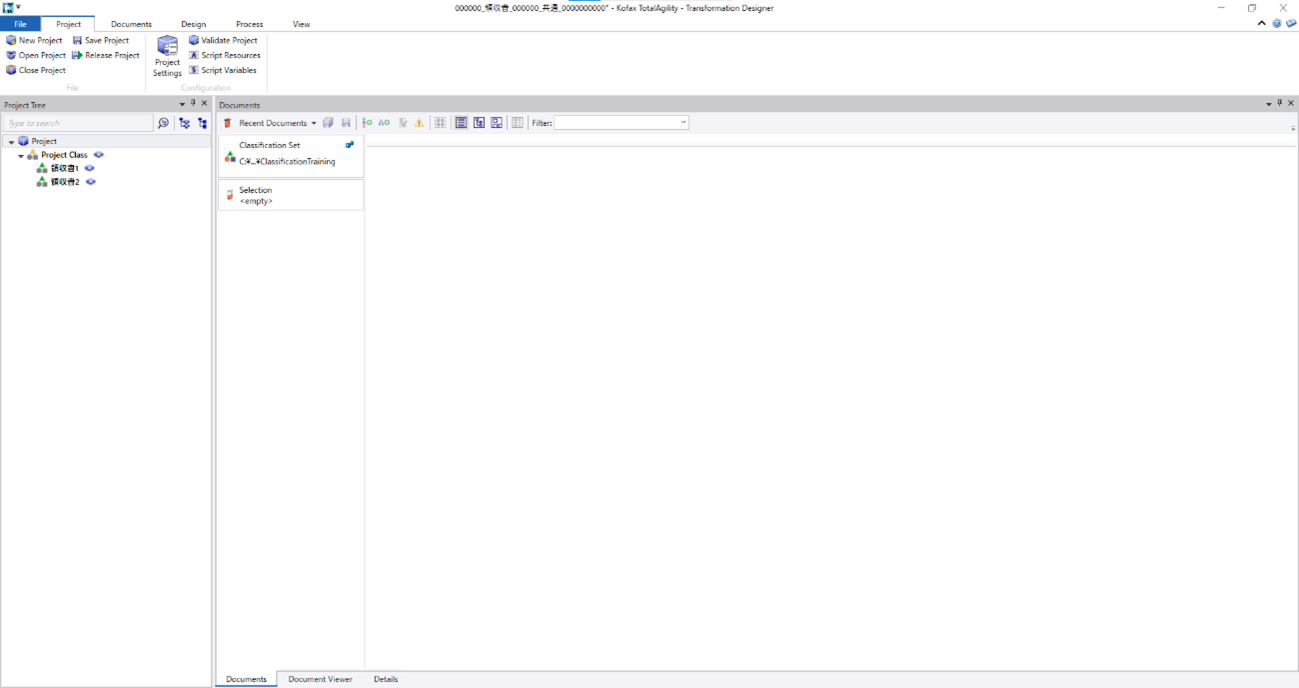
画像が開けたら、以下キャプチャのように「領収書1」を選択。
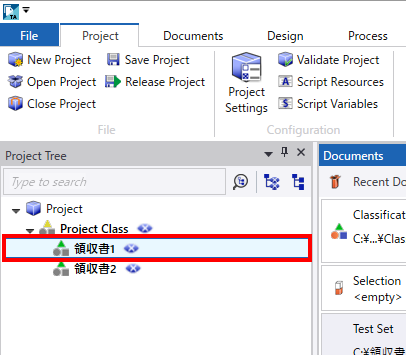
「領収書1」を選択した状態で先ほど開いた「領収書1」の画像を右クリックし、「Classification」を選択。
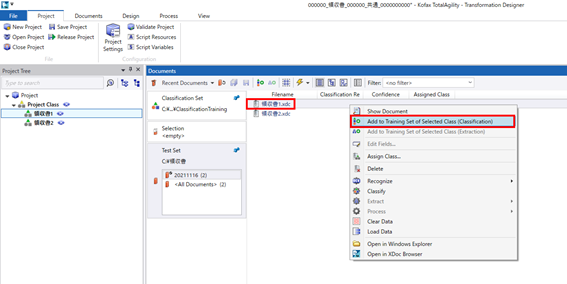
これで開いた「領収書1」の帳票画像を「領収書1」に分類することができました。「領収書2」に対しても同じ作業をします。
ここまで完了すると、ビジネスプロセスで追加した「Extraction」アクティビティや「Classification」アクティビティで、実際に領収書の画像が連携された時に、OCRや帳票分類ができるようになります。
実際に画像を連携してみましょう!
使用する画像はKTMに取り込んだものと同じものです。
↓「領収書1」
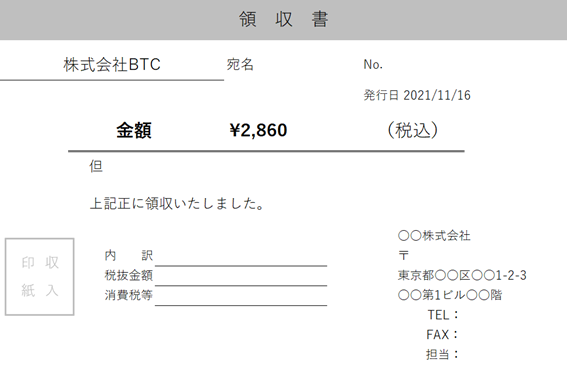
↓「領収書2」
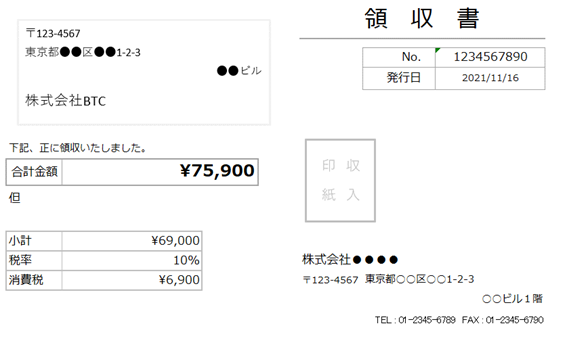
分類とOCRが上手く行けば、それぞれ以下のように取得するはずです。
■領収書1
・TEST0001(宛名):株式会社BTC
・TEST0002(金額):\2,860
・TEST0003(日付):2021/11/16
■領収書2
・TEST0001(宛名):株式会社BTC
・TEST0002(金額):\75,900
・TEST0003(日付):2021/11/16
Import設定で指定したフォルダに帳票画像を配置し、KTAのデータベースを確認します。
↓「領収書1」
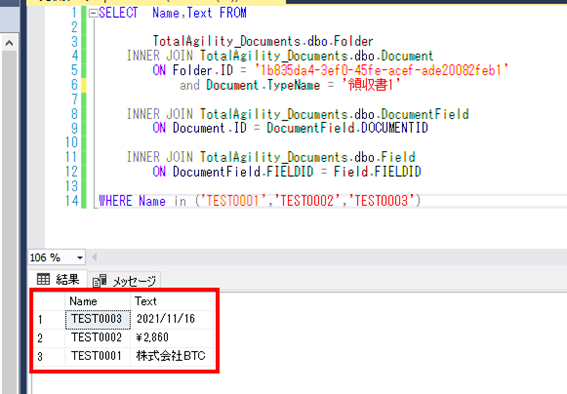
↓「領収書2」
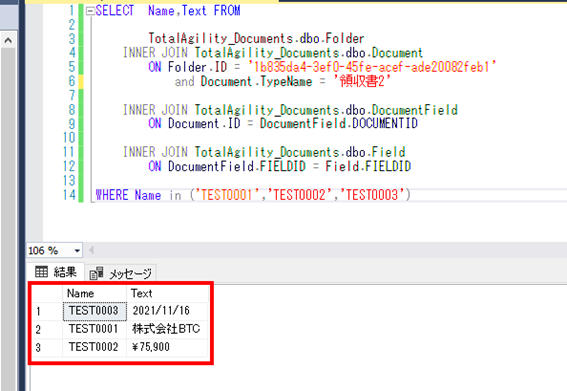
上記キャプチャ赤枠内の「Name」が項目名、「Text」がOCR取得値ですので、正しく取得できたようです!
最後に
今回はKTAとKTMについてご紹介してきました。
KTAとKTMを組み合わせ、書類やPDFなどのテキストを自動でデータ化する方法が分かったかと思います。簡単な紹介になりましたが、KTAとKTMには今回紹介したもの以外にもたくさんの機能がありますので、業務内容にあったビジネスプロセスを作成できるはずです。Kofaxの利用料金などを知りたい方はお気軽に弊社にお問い合わせください。
また、弊社ではKofax製品以外にも様々なRPA・OCRツールを扱っておりますので、導入のご相談などもお待ちしております。
最後まで読んでいただき、ありがとうございました。
最新情報をお届けします!
RPAに関する最新コラムやイベント情報をメールで配信中です。
RPA領域でお仕事されている方に役立つナレッジになりますので、ぜび登録してください!




- September 2024 (2)
- August 2024 (4)
- July 2024 (1)
- June 2024 (2)
- May 2024 (3)
- April 2024 (1)
- March 2024 (1)
- February 2024 (1)
- January 2024 (1)
- December 2023 (1)
- November 2023 (2)
- October 2023 (3)