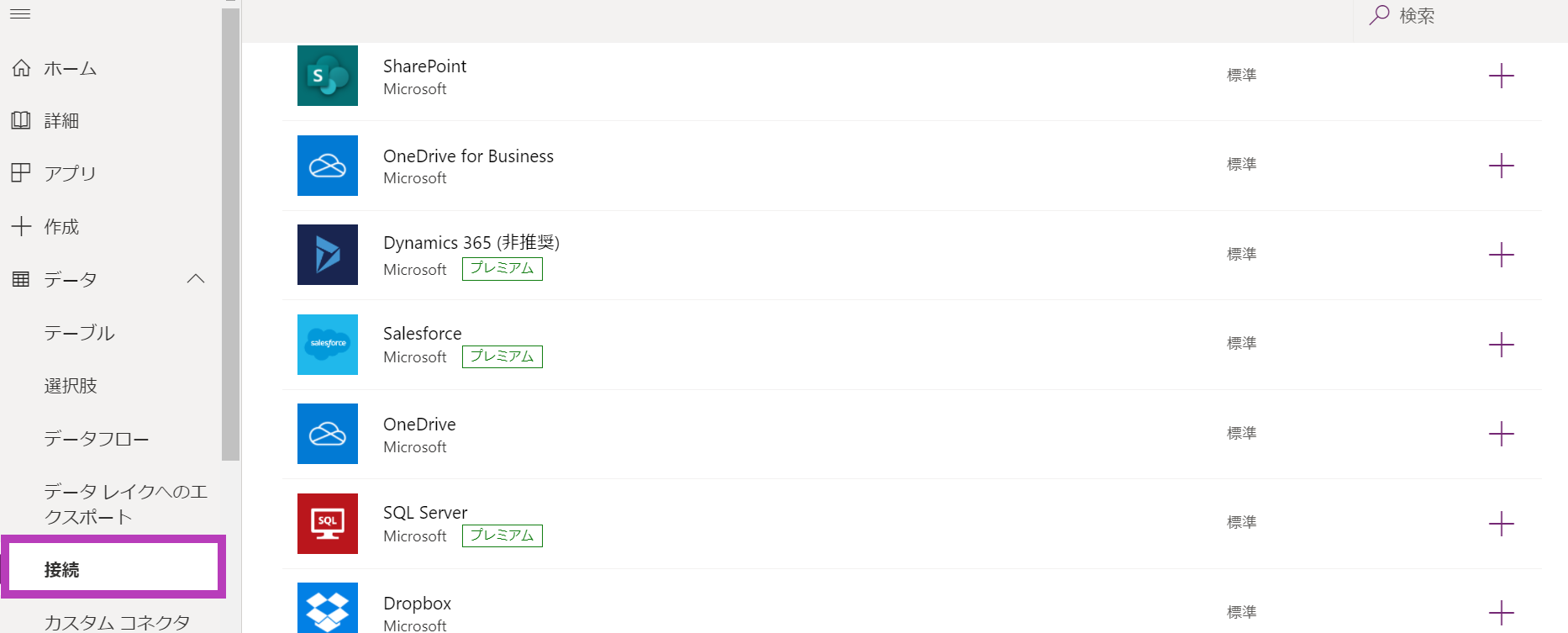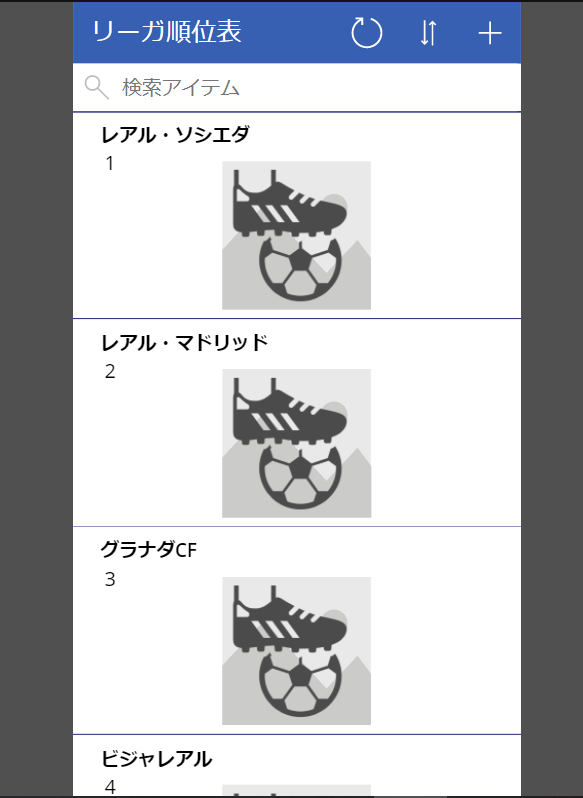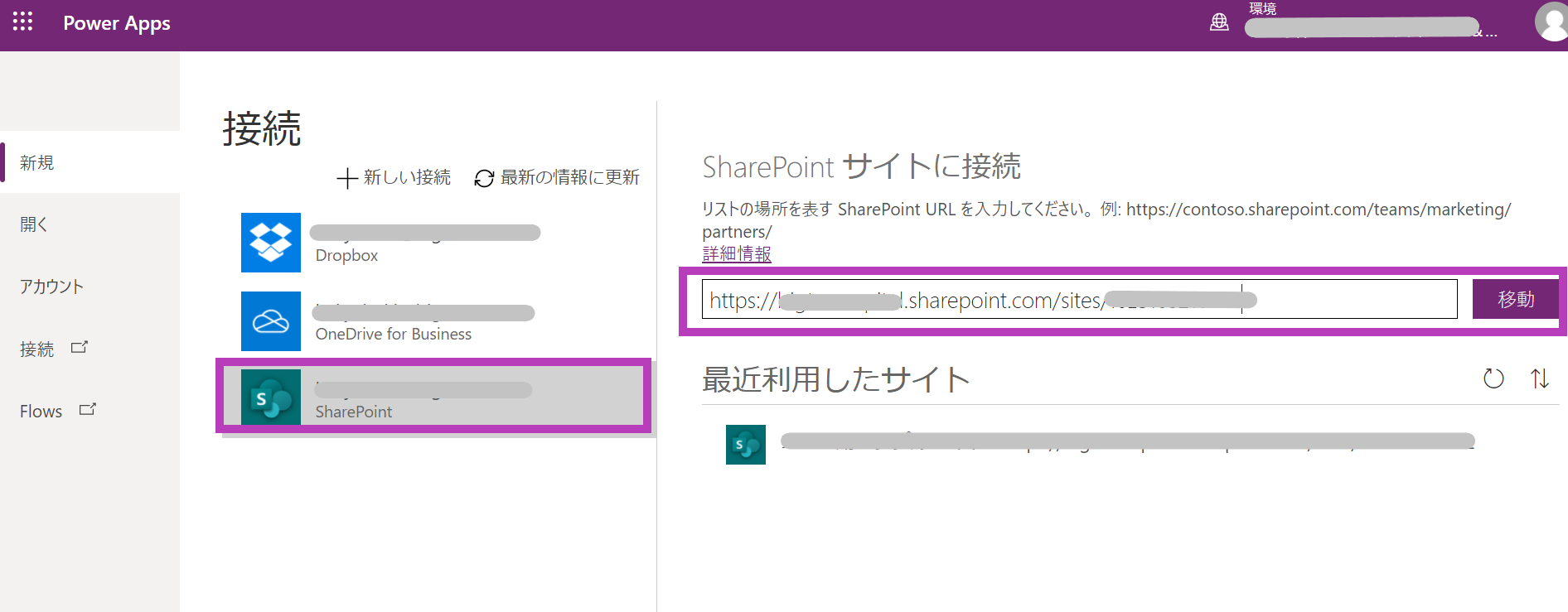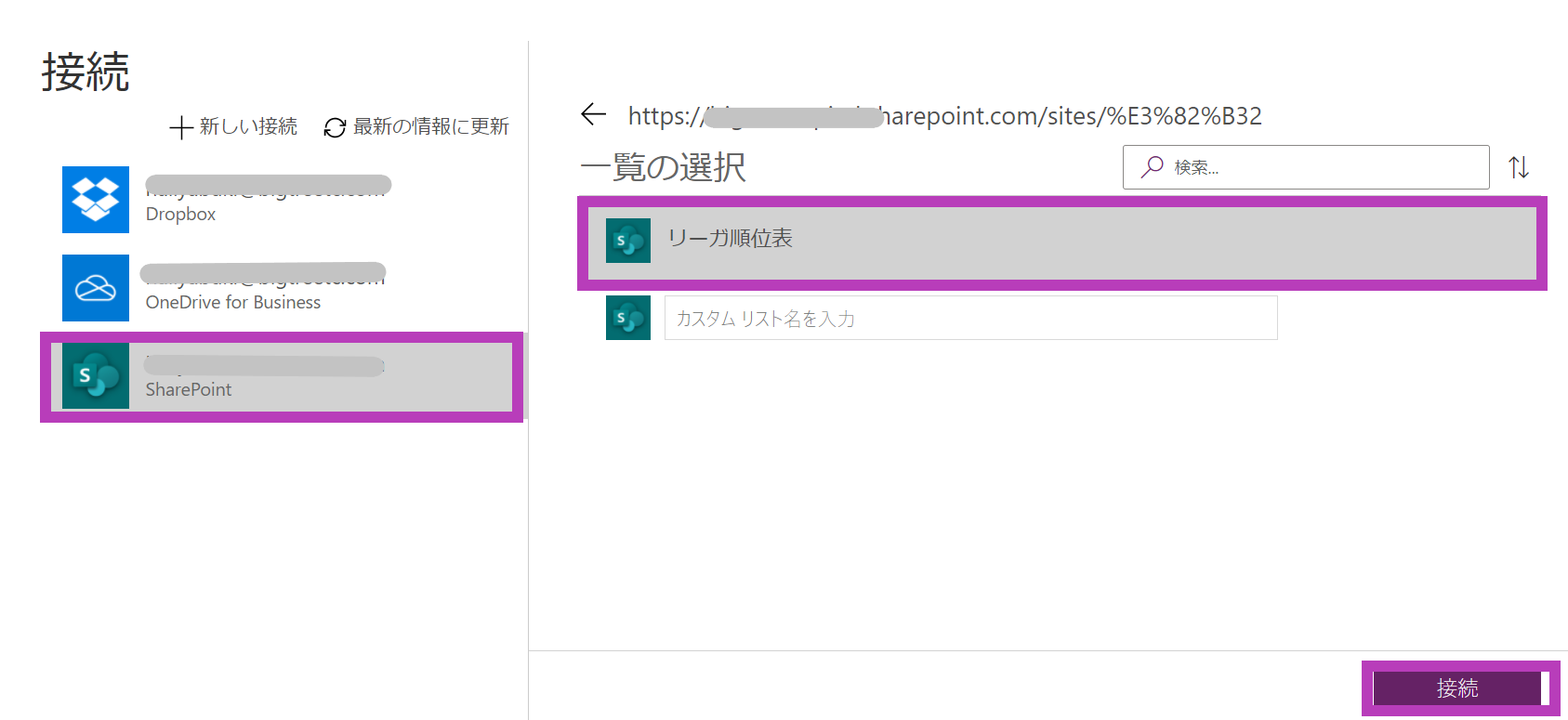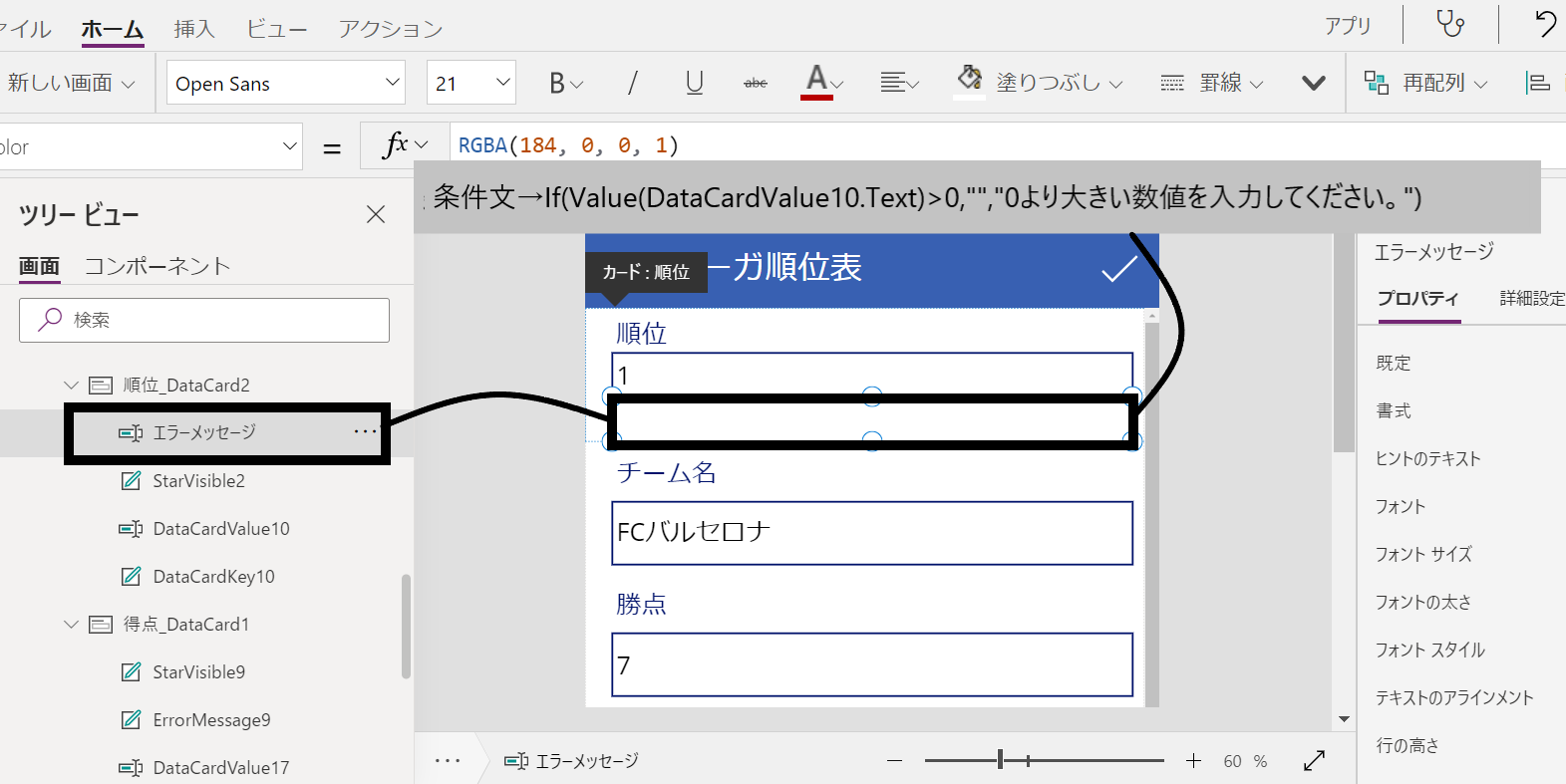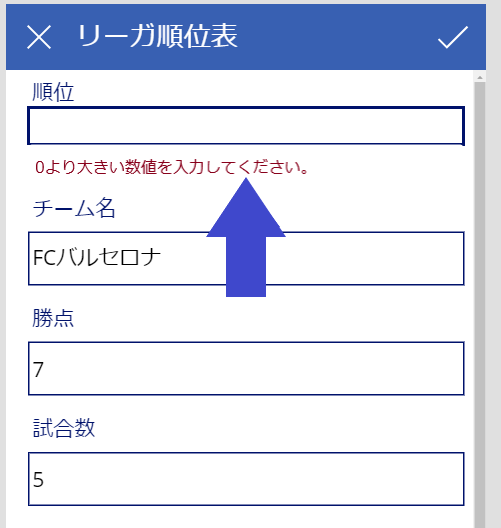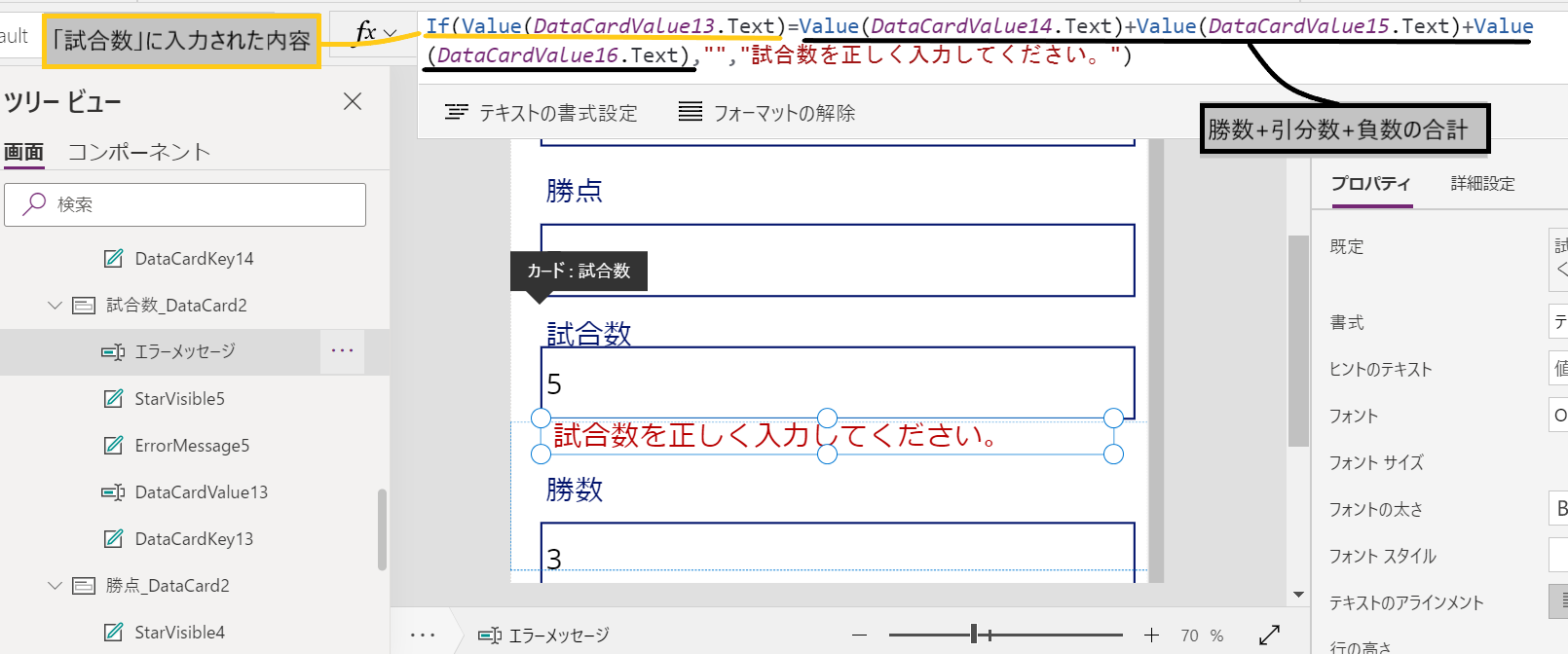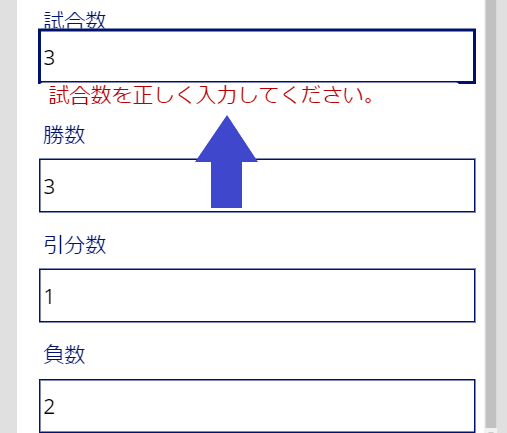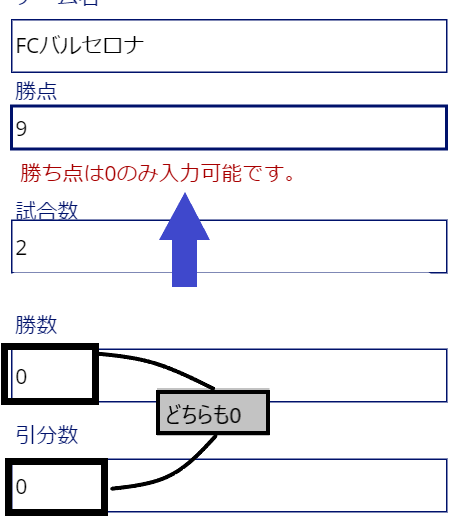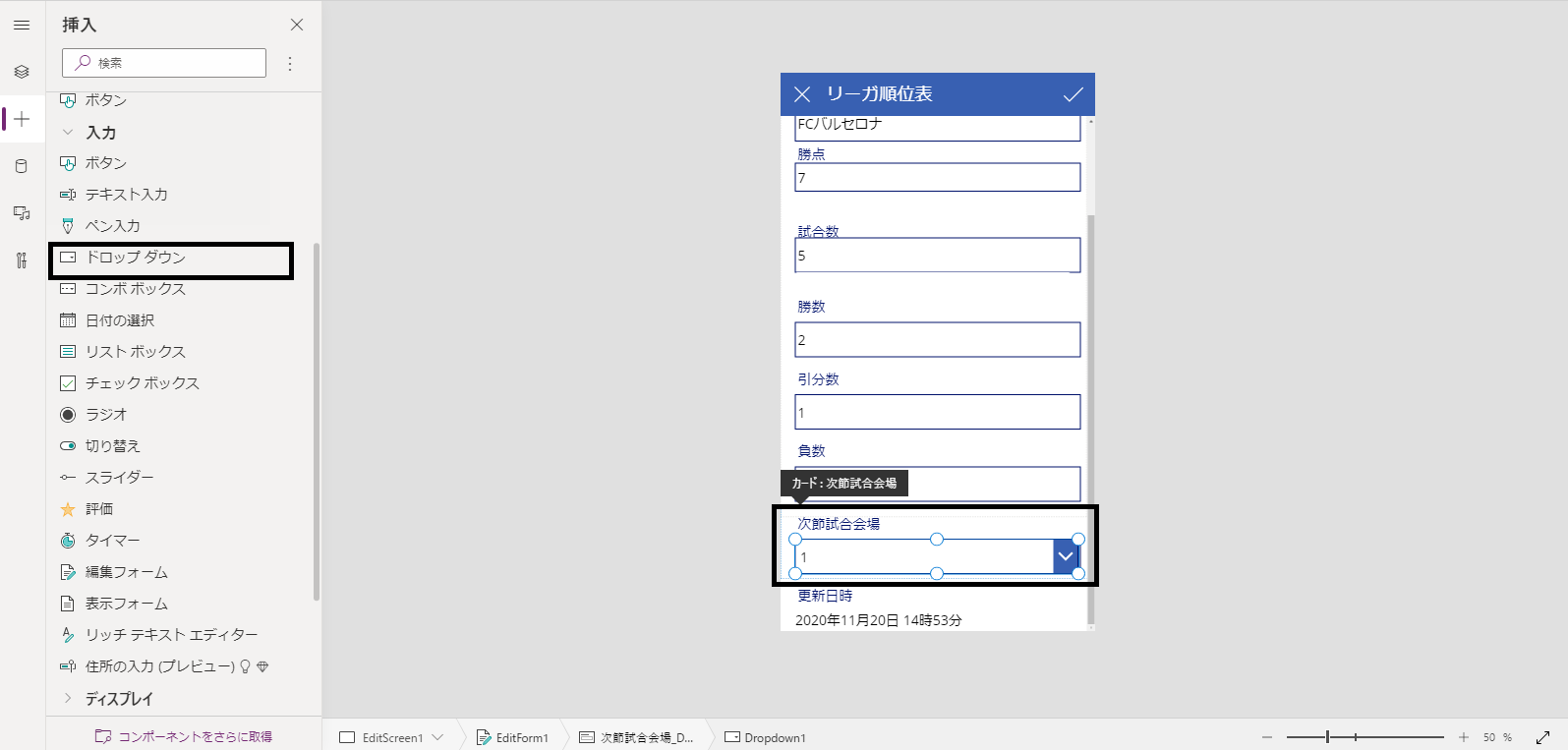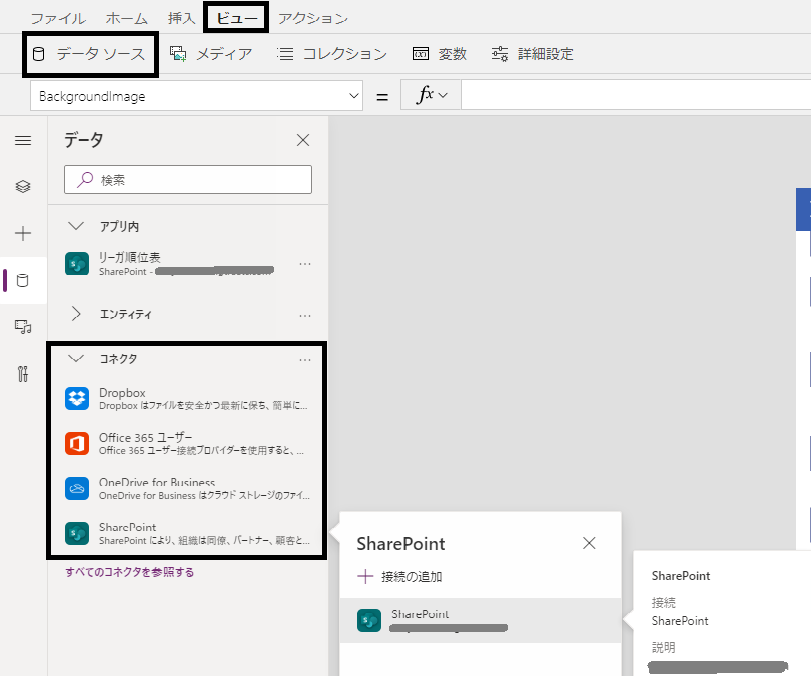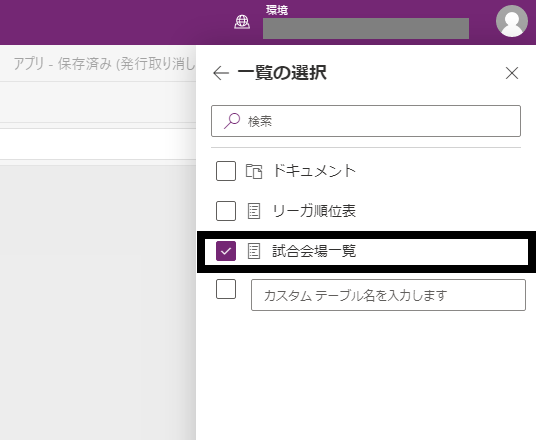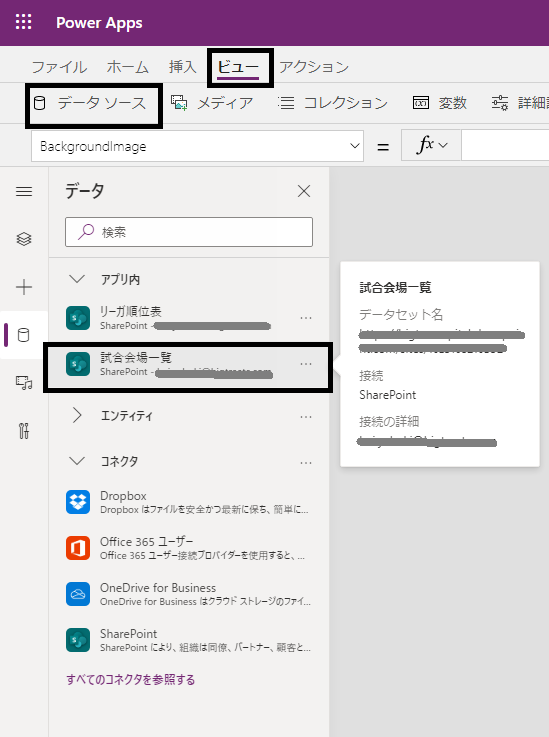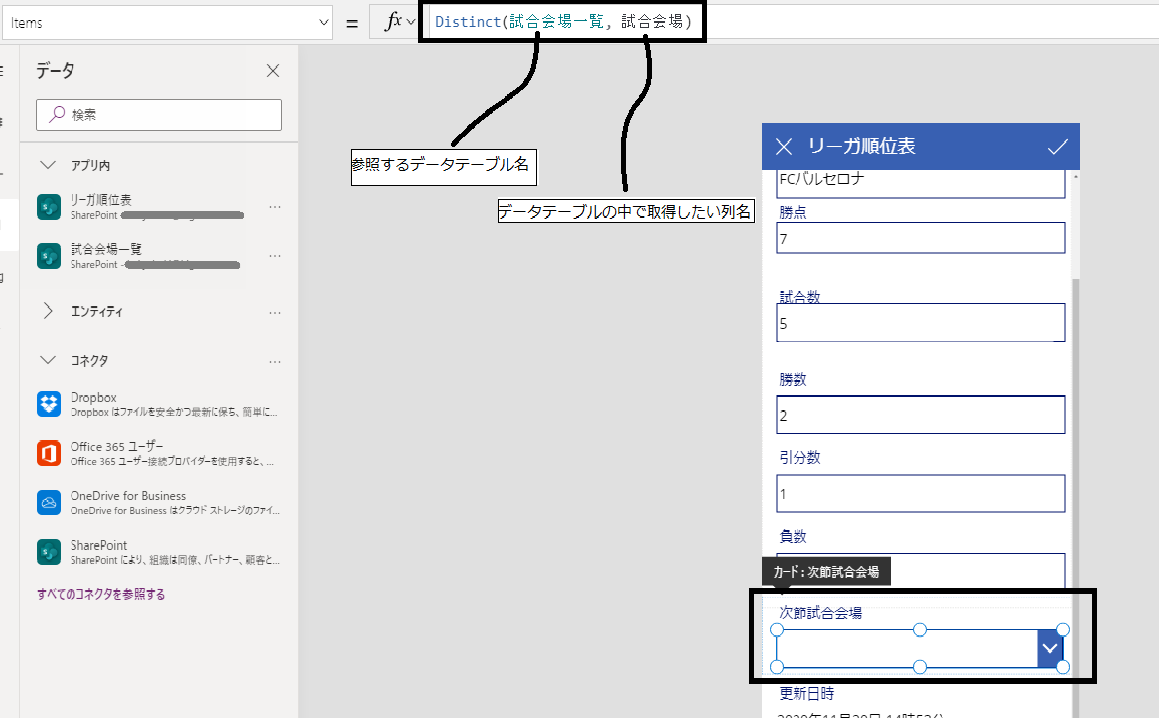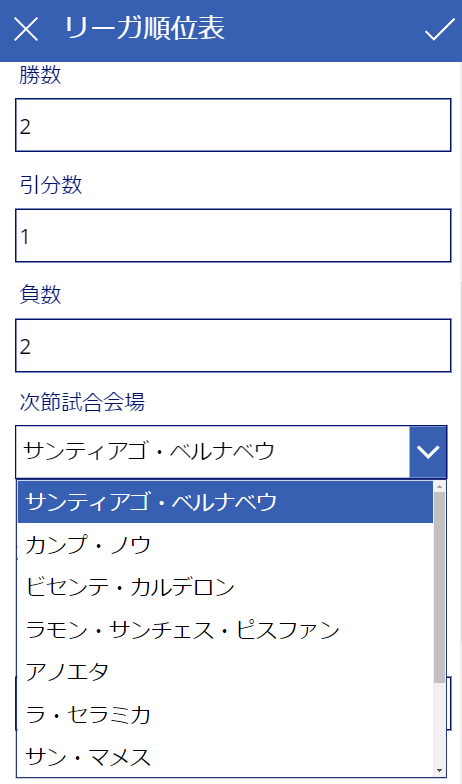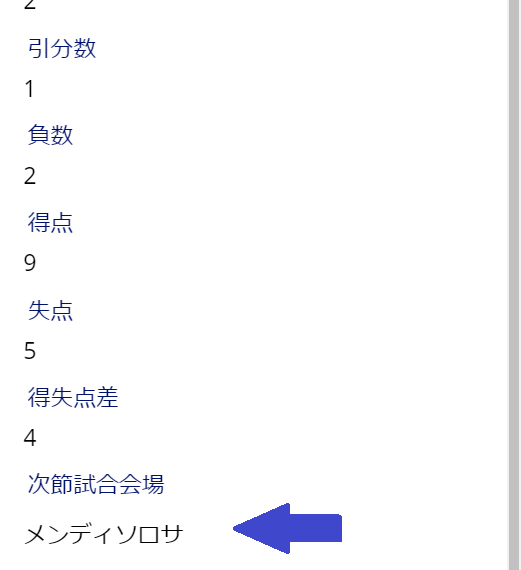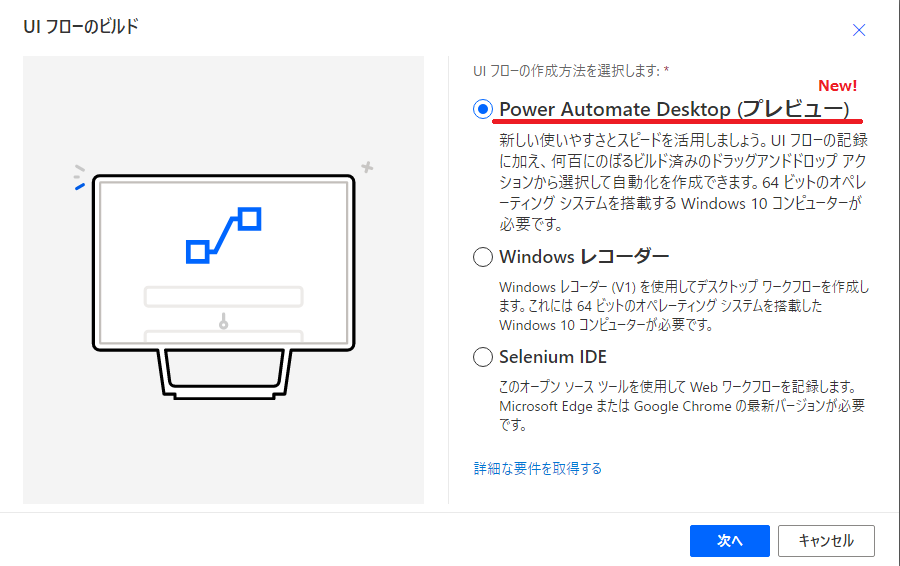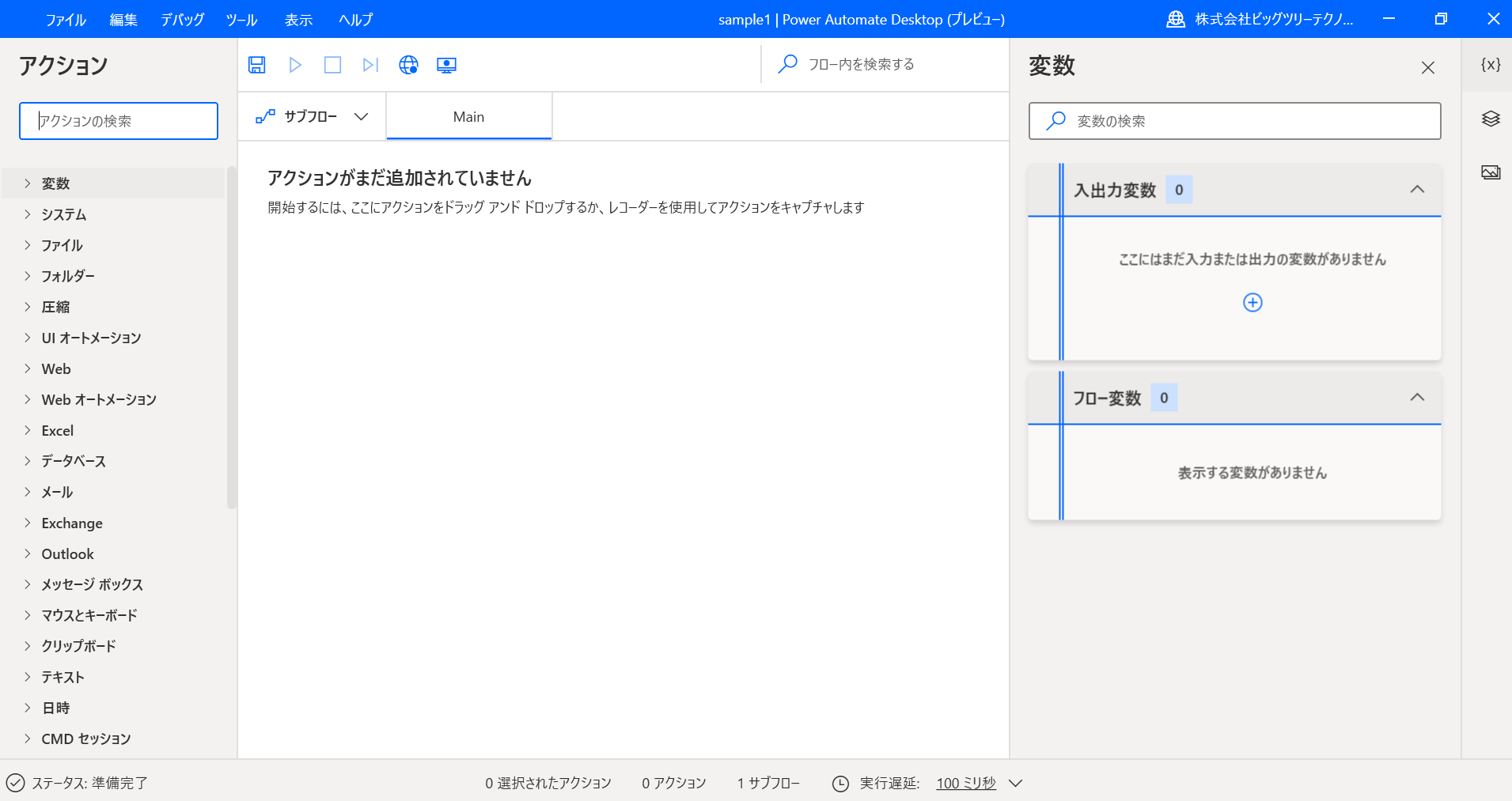【Power Apps】ノーコード、ローコードアプリ開発の検証 <パート2>
目次
こんにちは。2020年も残り一か月を切りましたね。昨年まででは想像もつかなかった状況下での一年間、皆様本当にお疲れ様でした。
さて今回のテーマは、以前コラムでご紹介したノーコード、ロ―コードアプリ開発の続編です。
はじめに -Power Appsのおさらい-
Power Appsでアプリケーションを作成する際、まずは使用したいデータにアクセスします。
作成画面から「接続」タブを開くと多様なアプリケーションが表示されます。
クラウドサービスに接続できたら、使用するデータを選択。すると、Power Appsによって自動的にアプリが作成される仕組みです。
OneDrive内のExcelからデータを取得したのが以前のコラムでの手順でした。
詳しくはこちらのコラムをご覧ください!↓
今回は、Share Point上のAccessからデータを取得してみました。
①Power Apps内でShare Pointに接続し、
②予めAccessファイルをアップロードしておいたShare PointのページURLを入力。
すると、自動的にAccessのデータを取得してアプリ作成画面へと遷移します。
Power Appsで追加実装してみた!
ここからは、前回作成したアプリに新たな機能を追加実装していきます。
その1_バリデーションチェック機能
ユーザーが手動で情報を入力する際、入力ミスによって順位表に整合性が生まれない可能性があることを考慮し、バリデーションチェック(入力チェック)を実装します。ユーザーが使用する入力画面に「テキスト入力」項目を追加し、正しい入力条件に当てはまらない場合は赤字でエラーメッセージを表示する仕組みにしました。条件式は、If文(「If(条件,"trueの場合の処理","falseの場合の処理")」)を用いて設定できます。今回は3つの入力チェックを実装しました。
チェック1_「順位」には0より大きい数値のみ入力可
ユーザー入力画面
チェック2_「試合数」には、「勝数」「引分数」「負数」の合計と等しい数値のみ入力可
実装画面
ユーザー入力画面
チェック3_「勝数」「引分数」がともに0の時、「勝点」は0のみ入力可
実装画面
ユーザー入力画面
同じ要領で様々な入力チェックを実装できます。(例「得失点差」は「得点」-「失点」の値と等しい数のみ入力可)
その2_「次節試合会場」選択機能
ここまで、ユーザーが操作する入力画面はすべて任意の文字や数字を入力する形になっていましたが、Power Appsでは選択式の入力項目も作成することができます。
今回は、予め読み込んであるマスタ「試合会場一覧」から取得した選択肢(ドロップダウンメニュー)の中から、試合会場を選択できる仕様にしました。
実装画面
①新たに「次節試合会場」というフィールドを作成したら、「挿入」タブ>「ドロップダウン」で、選択式の入力項目をセットします。(この段階では、選択肢はサンプルとなっています)
実装画面
②ドロップダウンメニューが追加できたら、選択肢を追加します。
選択肢はべた書きしてもよいですが、外部のマスタ(一覧表)から選択肢(ここではスタジアム名)を取得する方法をとります。
今回は予め、複数のスタジアム名を入力してあるAccessファイルをShare Pointにアップしておきました。(選択肢をExcelに入力しOne Driveにアップする方法もわかりやすいと思います!)
「ビュー」>「データソース」>コネクタで、Share Pointと接続、今回取得したい「試合会場一覧」を選択すると、一覧表のデータをアプリ内で使用することができるようになりました。
③先ほどセットしたドロップダウンに戻り、Distinct関数(「Distinct(一覧表名,データの入った列名)」→これで、該当列内のデータが重複なく取得されます!)を記述します。
ユーザー入力画面
すると、ドロップダウンの選択肢にスタジアム名が表示されました。
任意の試合会場を選択すると、各チームのデータに反映されることが確認できます。
ここまでの実装にかかった時間は、調査時間を除き2,3時間でした。
筆者は今回初めてPower Appsに触ったので勝手がわかるまで1時間程度を要しましたが、慣れたらかなりの効率で開発ができるのではないでしょうか。
何より、複雑なコード記述画面とにらめっこせず自分の想定したアプリが作れる点が良いですね!
Power Automate Desktopとは?
ここからはPower Appsに関連して、以前のコラムでも触れた「Power Automate」という自動化ツールをご紹介します。
自動化ツール"Power Automate"
まずは、こちらの記事をご覧ください。↓
記事にあるように、Power Automateとは「Microsoft Flowに「UI flows」というRPA機能が追加され、リブランドされたもの」です。「ユーザーのUI上での操作をレコーディング(自身の画面上の操作を自動でアクティビティに変換)するため、ノーコード/ローコードで直感的に操作が可能」なツールです。
つまり、Power Appsを用いてノーコードでアプリ開発ができたように(手順や目的はもちろん異なりますが)複雑なプログラミングの知識を使用せずに開発ができるのです。
進化した"Power Automate Desktop"
そんなPower Automateに「Power Automate Desktop」というRPA機能が追加されました。
実装画面はこんな感じです。従来のRPA機能「Windows レコーダー」「Selenium IDE」と比べ、さらに直観的な作りになっており、シンプルな手順でフローが作成できる印象でした。
おわりに -まとめ-
Power Appsをメインに「ノーコード、ロ―コード開発」についてお話してきました。
ここまでお付き合いいただきありがとうございました。皆様に、コードによる開発経験がなくても、短時間で開発ができる!ということが伝わっていたら幸いです。
本記事で紹介したPower AppsとPower Automate以外にもノーコード、ロ―コードの開発ツールは様々なものがあります。業務効率化においては、自動化による工数削減(RPA)に限らず、ノーコードロ―コードツールの使用も効果的でしょう。弊社は、このような幅広い視野でお客様の業務効率化をサポート致します!こちらからお気軽にご相談ください。
関連記事
最新情報をお届けします!
RPAに関する最新コラムやイベント情報をメールで配信中です。
RPA領域でお仕事されている方に役立つナレッジになりますので、ぜび登録してください!




- September 2024 (2)
- August 2024 (4)
- July 2024 (1)
- June 2024 (2)
- May 2024 (3)
- April 2024 (1)
- March 2024 (1)
- February 2024 (1)
- January 2024 (1)
- December 2023 (1)
- November 2023 (2)
- October 2023 (3)