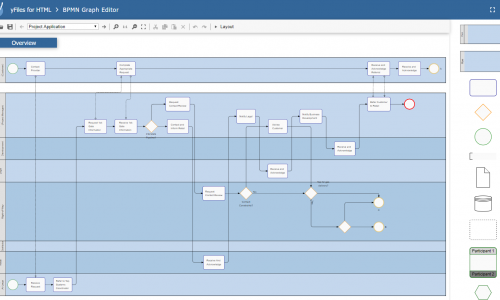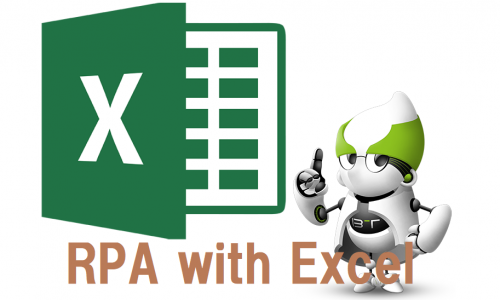今更ながらのAutomation Anywhere Enterprise 11.3.4インストール手順
-
TAG
渡部直樹 -
UPDATE
2021/05/23
目次
お疲れ様です。渡部です。
最近Automation Anywhereにも興味があって、古いコードなども見ながら勉強をしています。
そこで自分のPCに久々にAutomation Anywhereをインストールしたので、その手順などを備忘的に残します。
1.必要環境要件
公式な必要環境要件は以下のURLですが、今回のインストールで感じた最低要件は以下の表のとおりです。
https://docs.automationanywhere.com/bundle/enterprise-v11.3/page/enterprise/topics/aae-architecture-implementation/deployment-planning/requirements-server-hardware.html
| Memory | 8GB以上 |
| CPU | 2Core |
| HDD | 50GB |
2.ダウンロード
以下のURLに過去バージョンがアップされているので、必要なバージョンをダウンロードします。
https://apeople.automationanywhere.com/s/downloads?language=ja
今回は「Automation Anywhere Enterprise 11.3.4」を対象に実施します。
特にアカウント登録など無く、必要なバイナリをダウンロードさせてくれるのには好感が持てますね。
3.Automation Anywhere Enterprise 11.3.4のインストール
3-1.Microsoft SQL Server 2014 Expressのインストール
ダウンロードファイルの中にSQL Serverのインストールバイナリが含まれていますので、まずSQL Serverをインストールします。
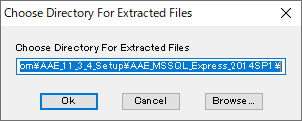
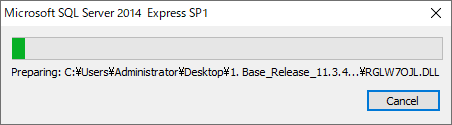
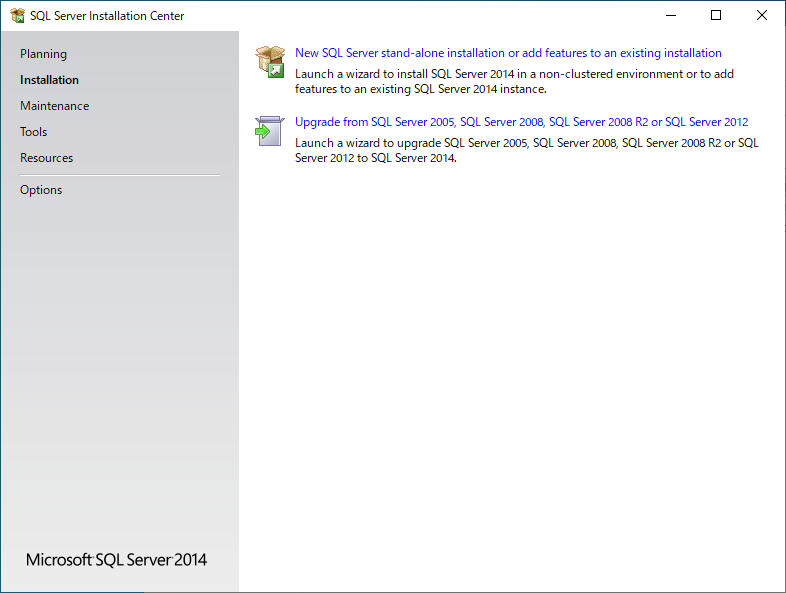
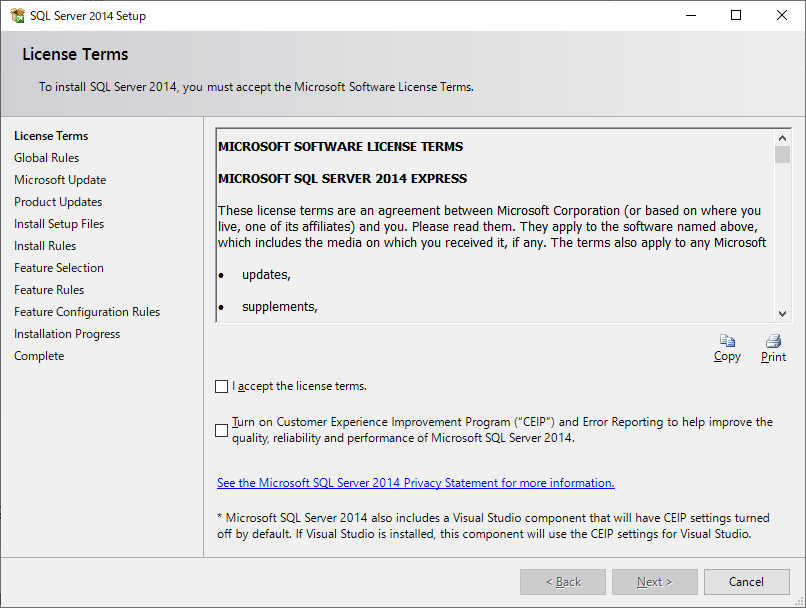
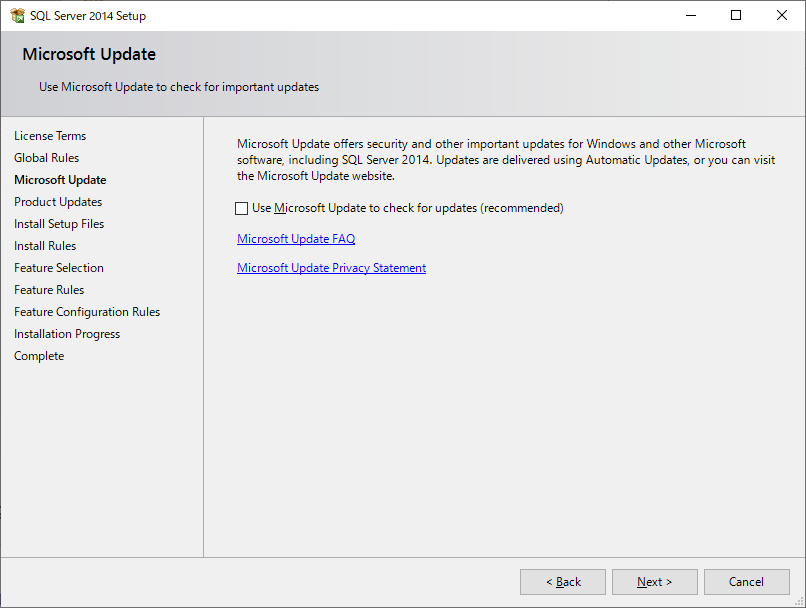
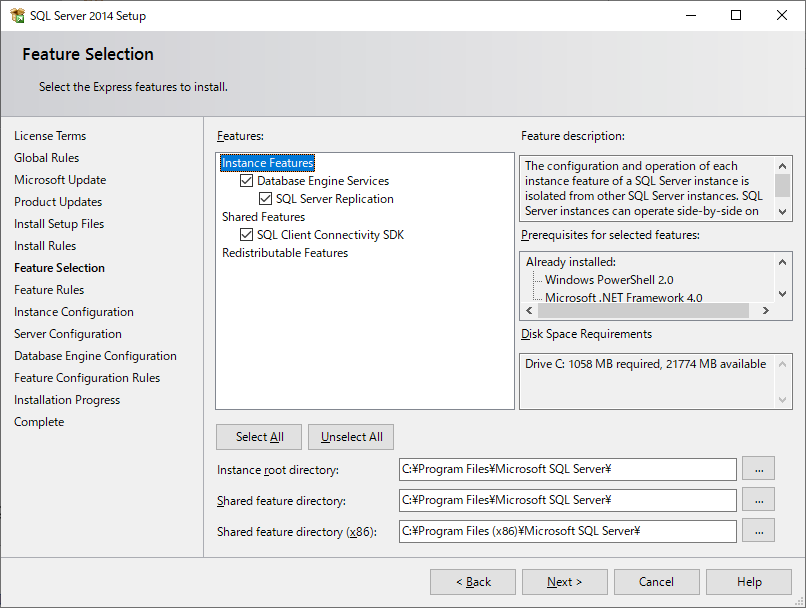
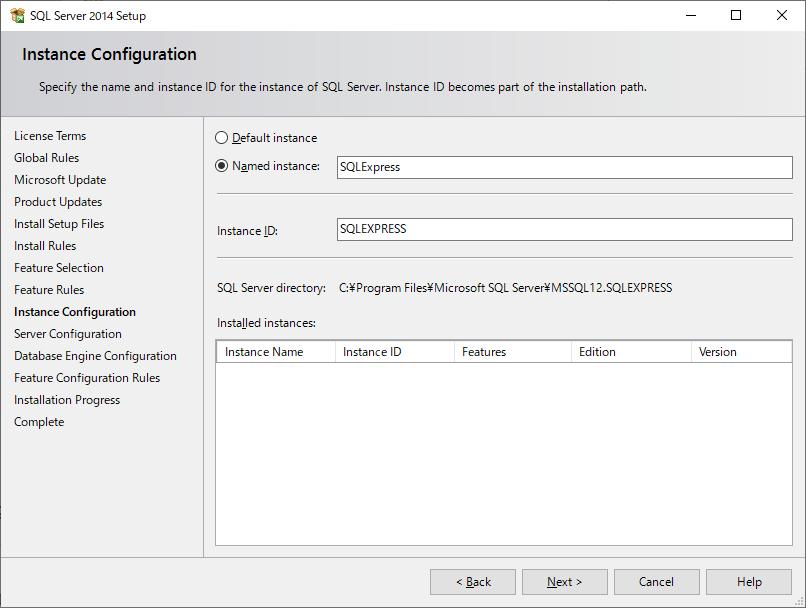
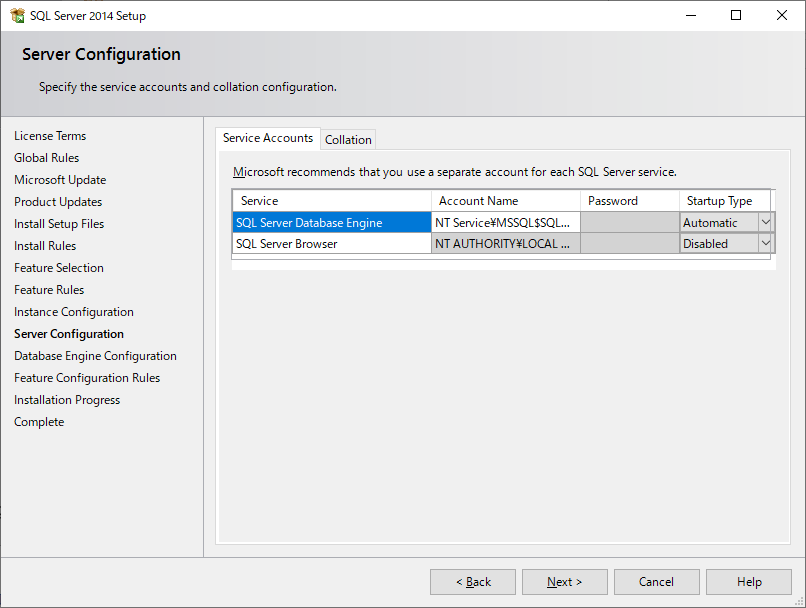
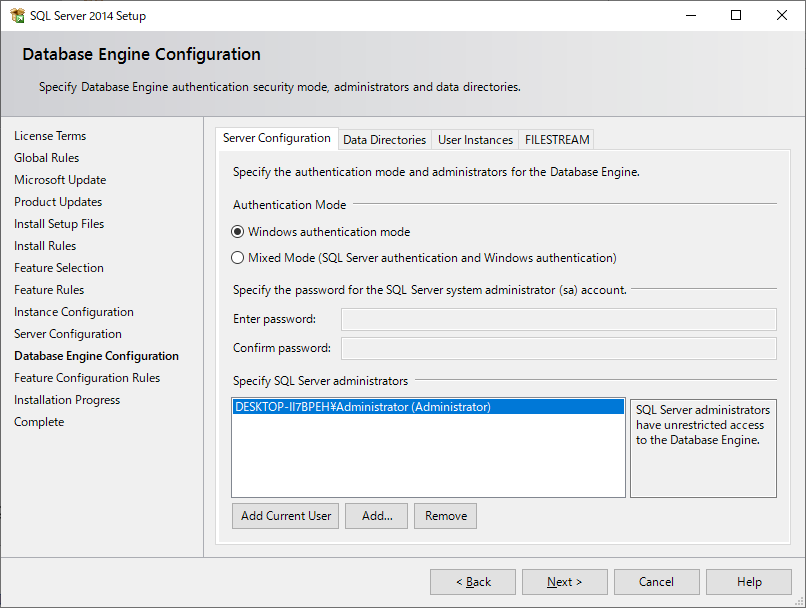
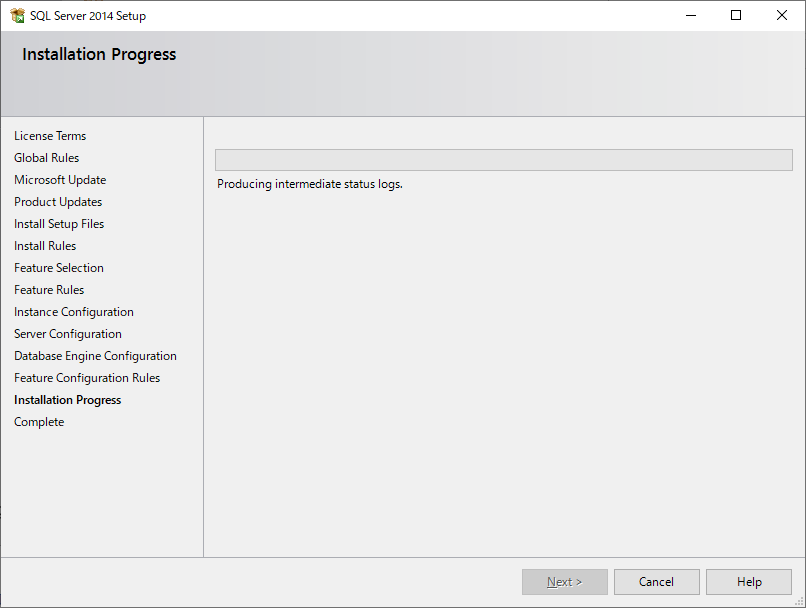
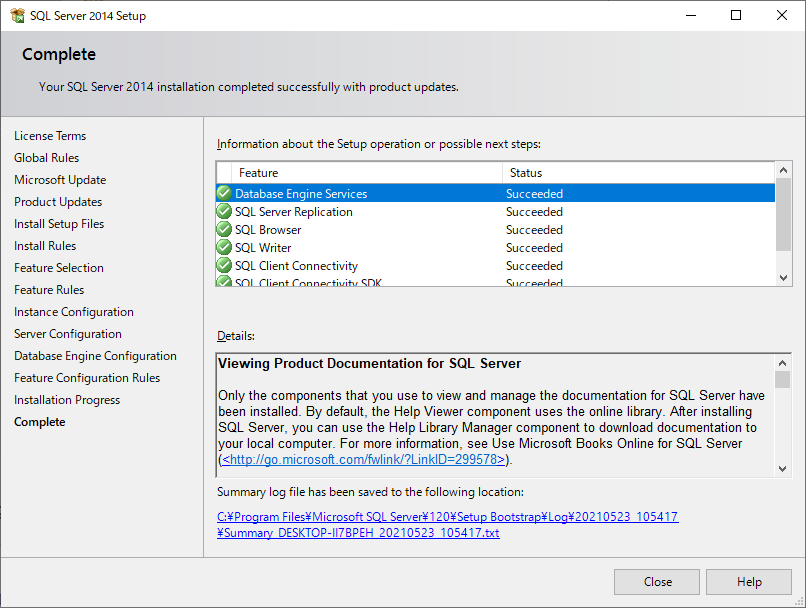
3-2.Microsoft SQL Server 2014 Expressの設定
SQL Serverのインストール時だと、TCP/IPによるセッション受付が有効になっていないので、有効化します。
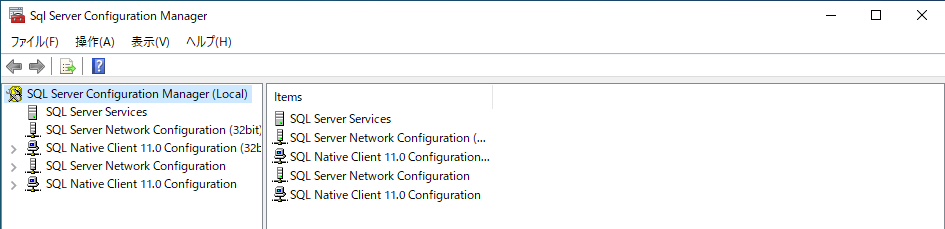
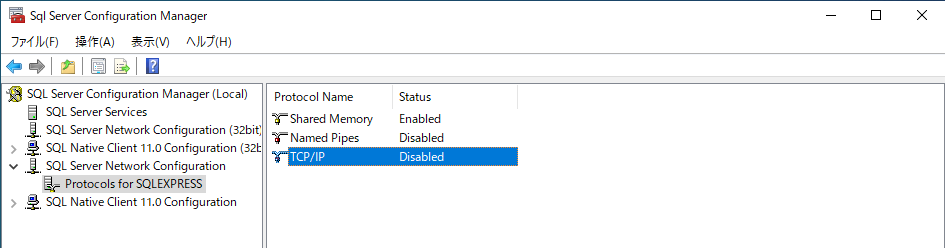
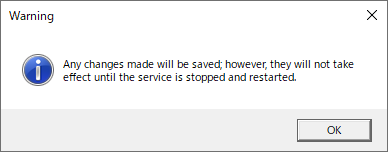
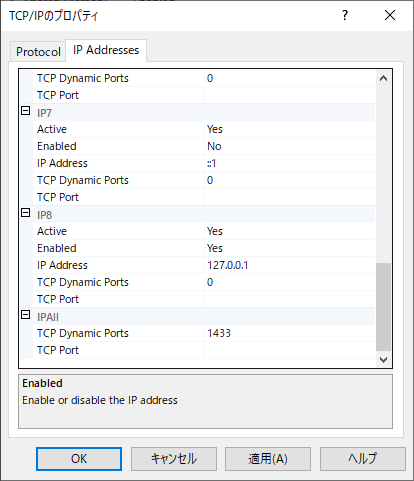
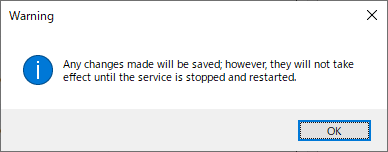
設定を反映させるために、サービスを再起動させます。
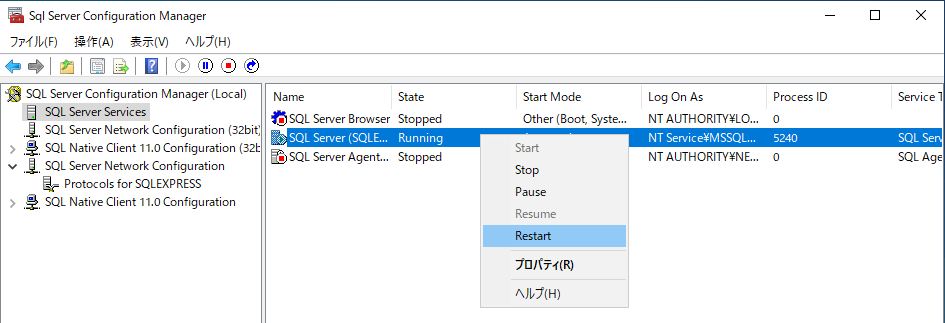
3-3.Control Roomのインストール
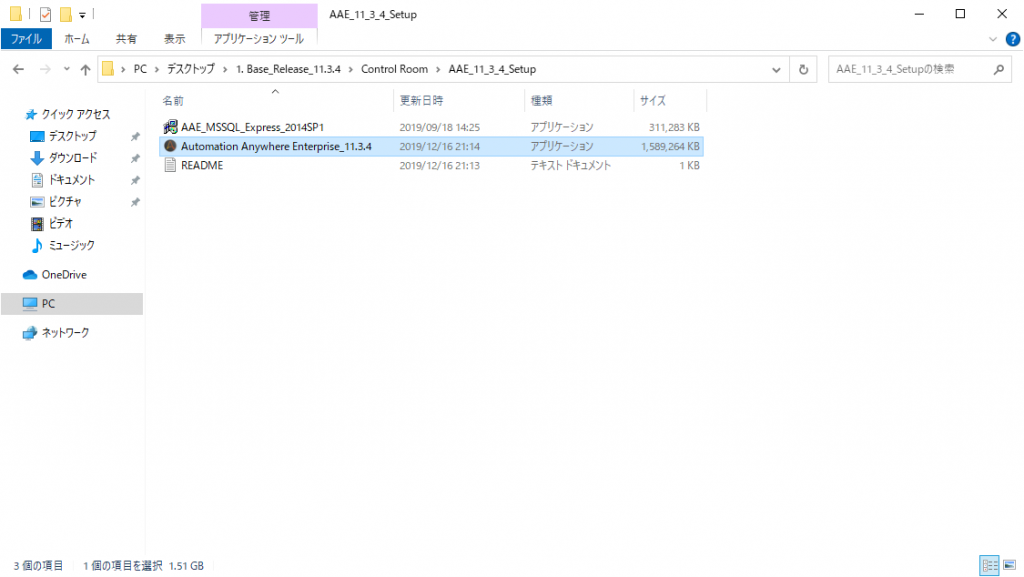
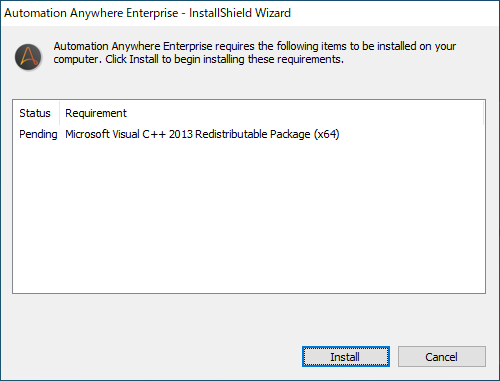
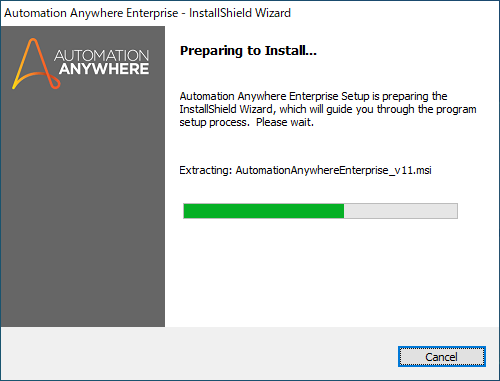
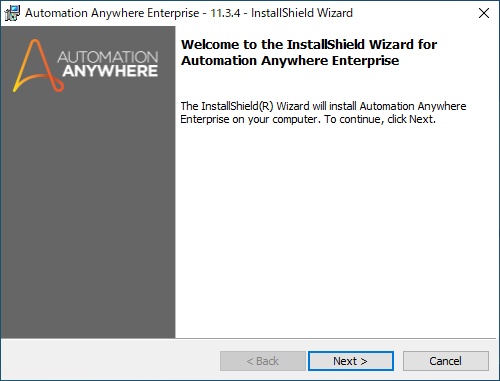
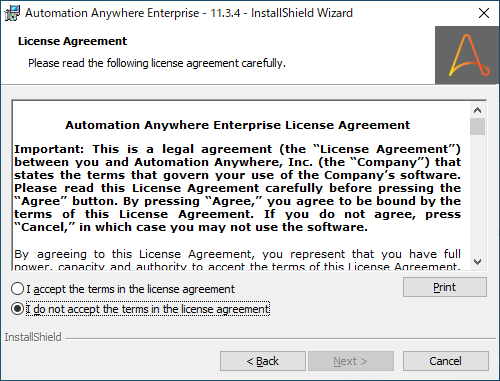
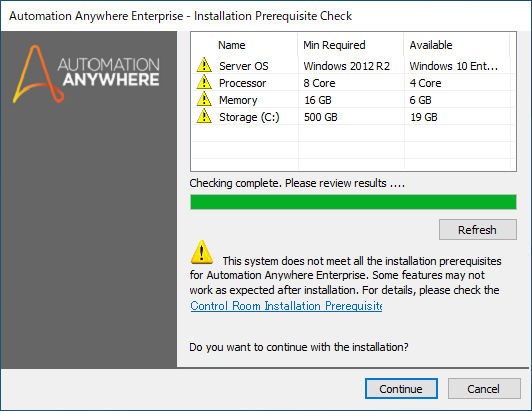
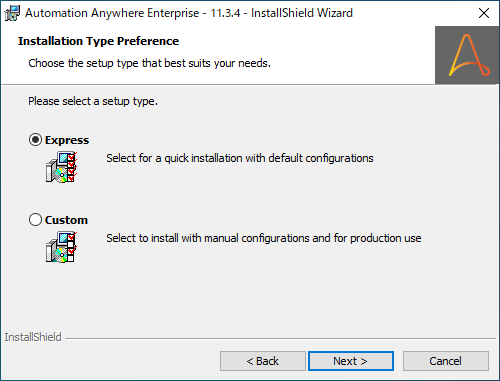
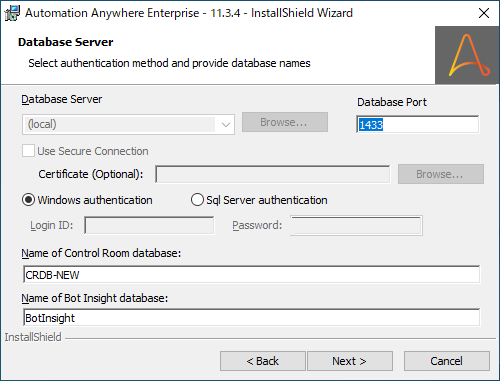
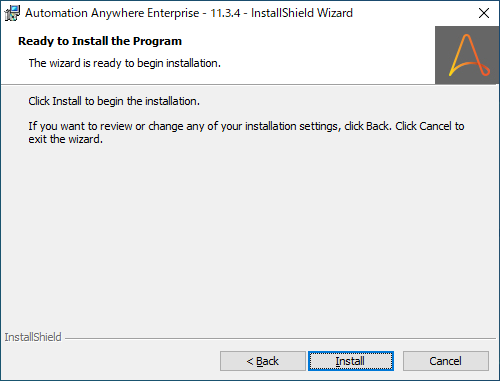
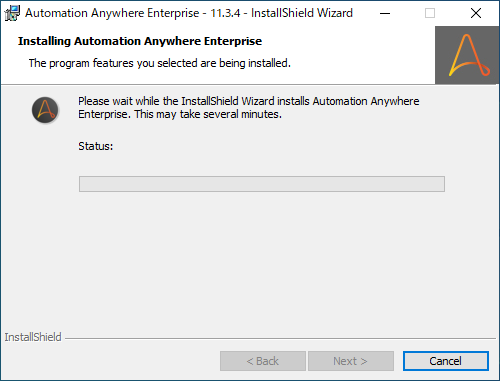
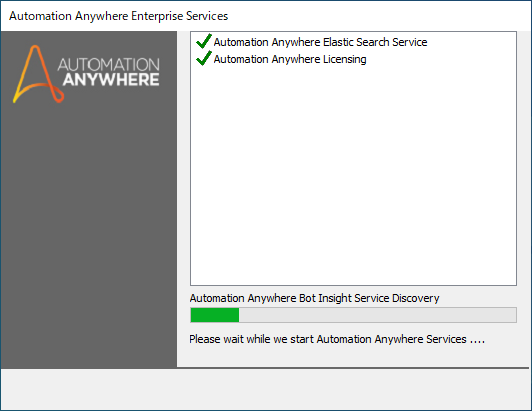
メモリ不足で見事に起動できないサービスがあります。「Restart Service」を押して再度サービス起動をさせても同じようにNGになるものがあったら、諦めてメモリを増やして再度インストールを実行してください。
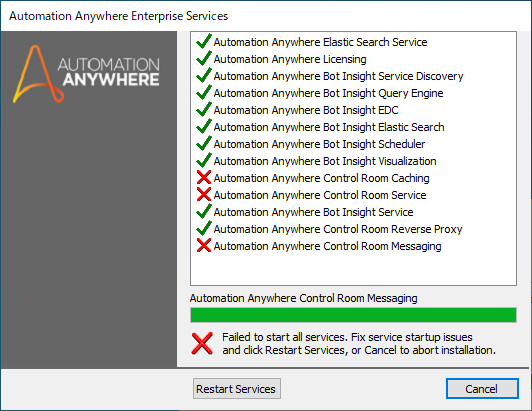
NGなしですべてのサービスが起動したら、インストールは完了します。
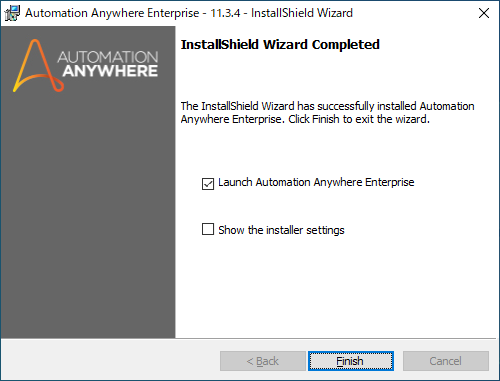
3-4.初期設定と権限設定
Control Roomを最初に開くと、管理者ユーザーのアカウント設定がありますので、メールアドレス・パスワード・秘密の質問などの設定を実施します。
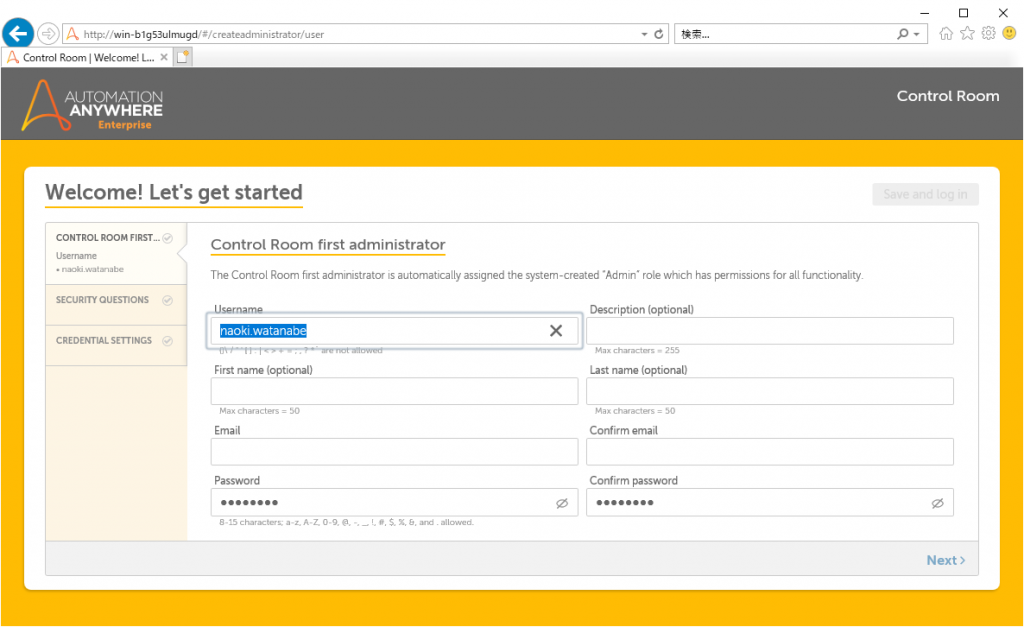
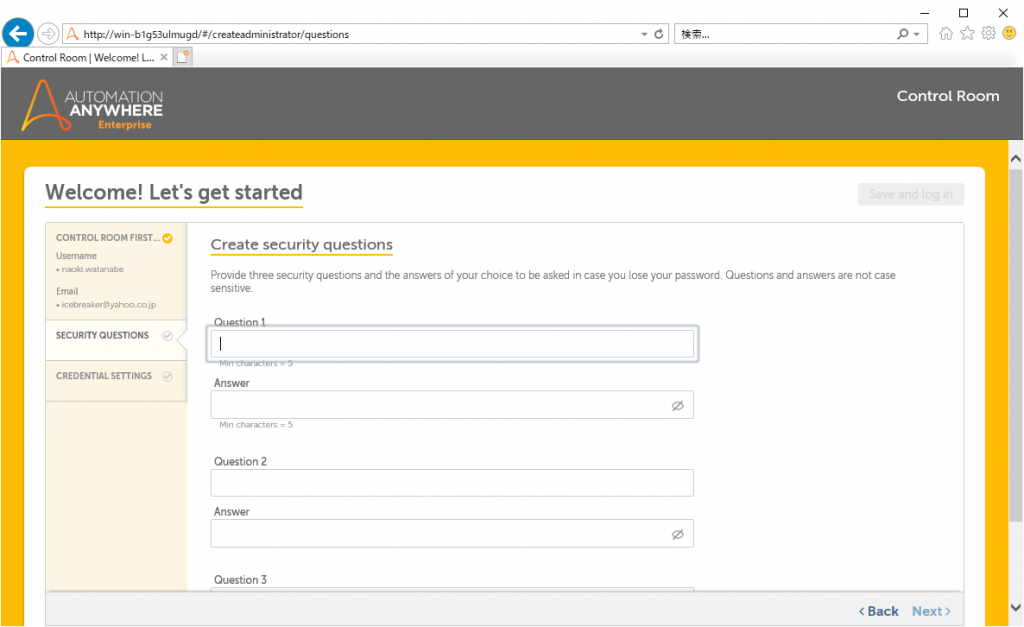
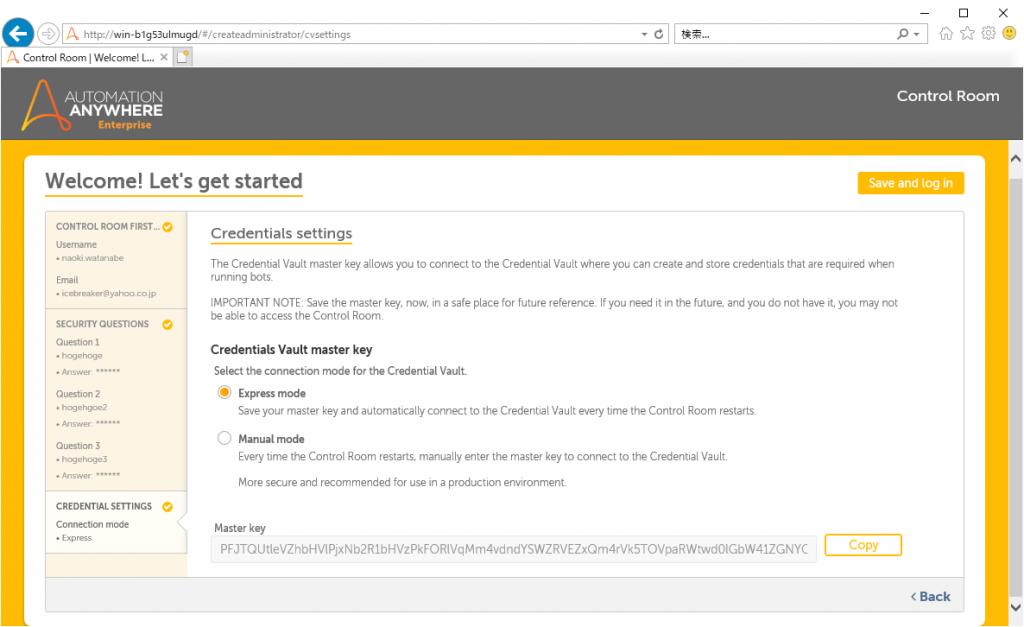
ライセンスページを見てみると、初期のインストール日から30日間のトライアルライセンスが適用されていることが分かります。 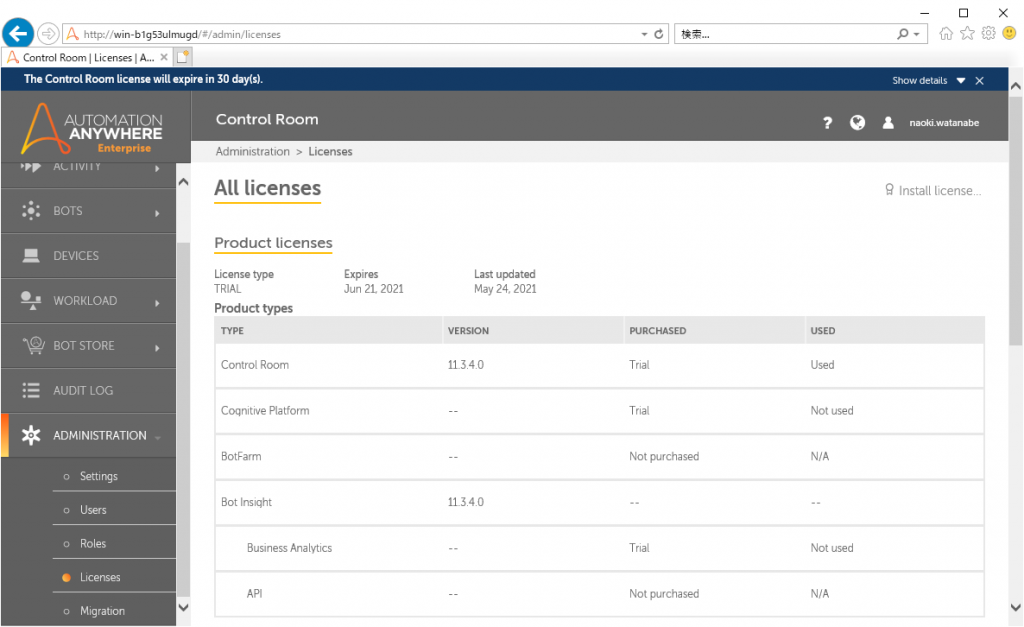
デフォルトアカウントは管理者権限なので、管理者権限を持つユーザーはクライアントでログインできないので、別途アカウントを作成する必要があります。
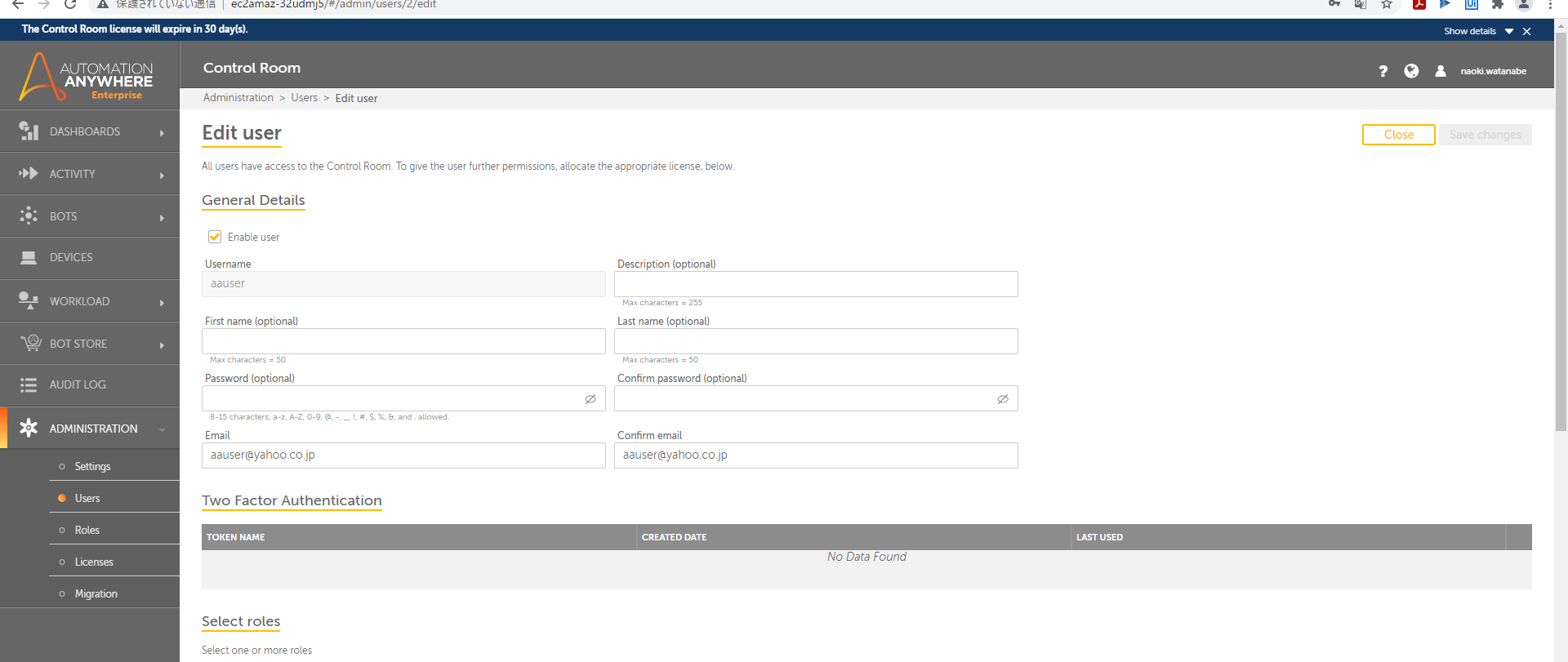
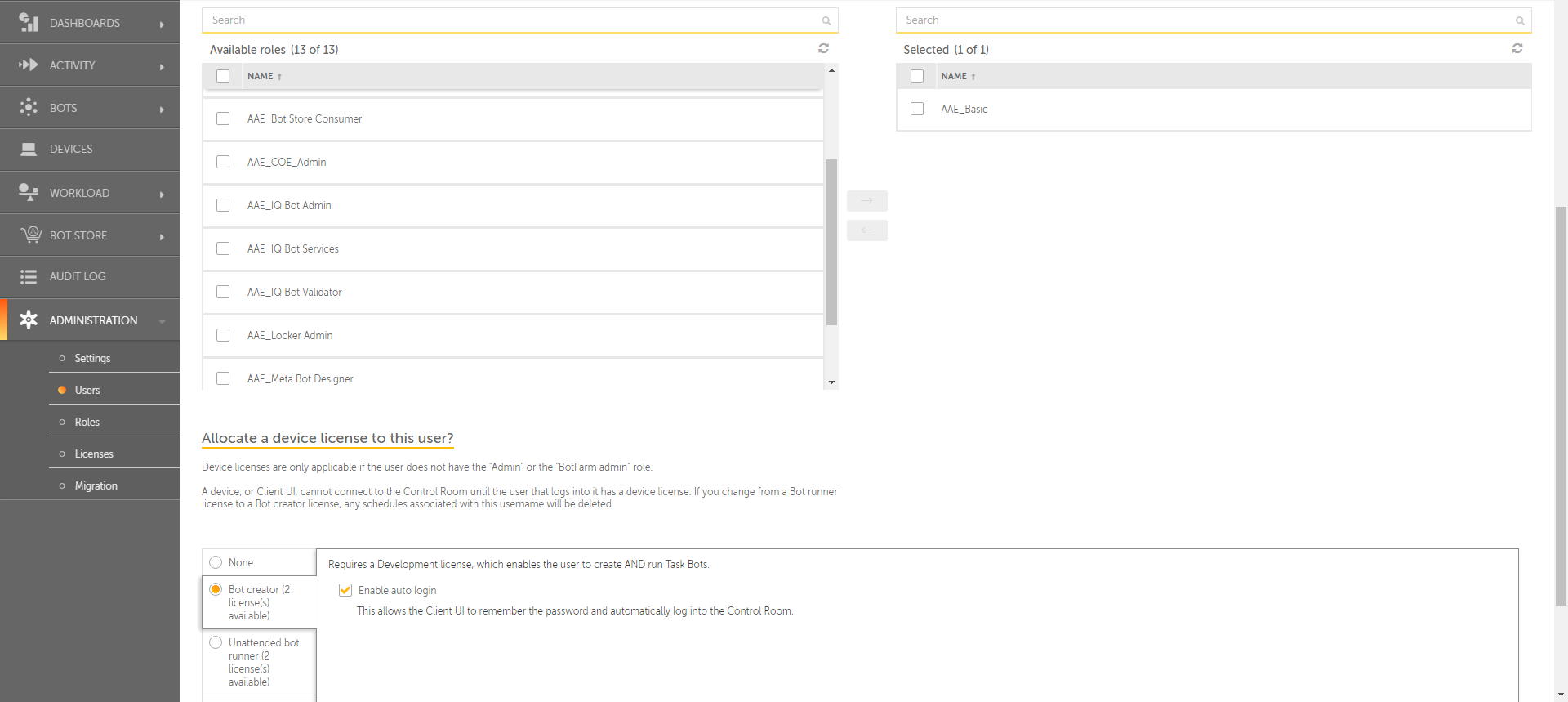
3-5.クライアントのインストール
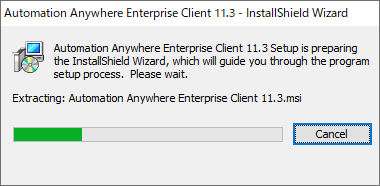
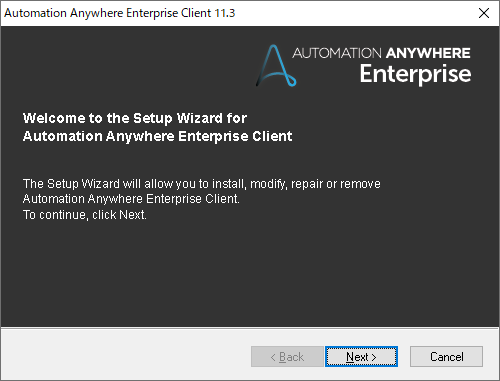
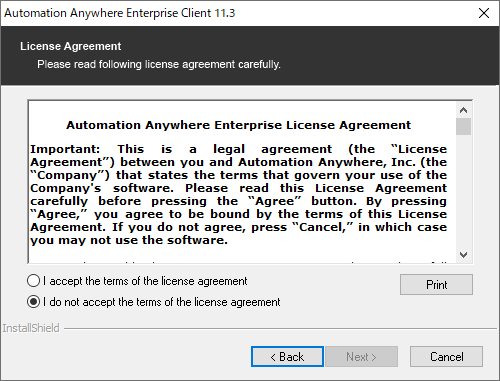
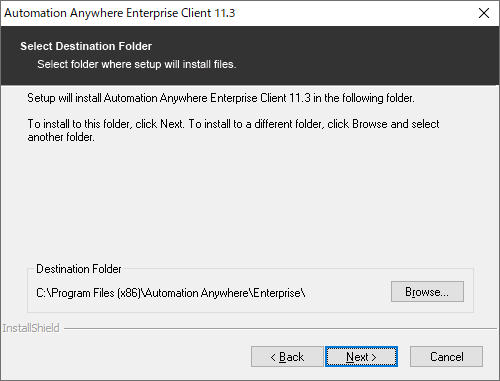
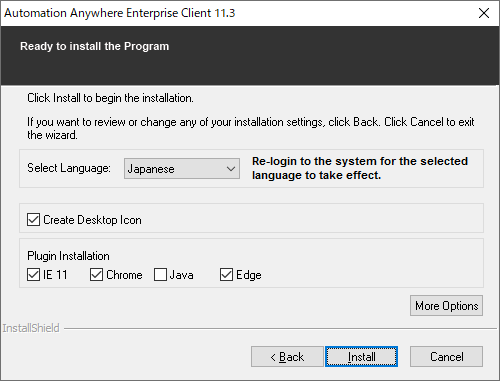
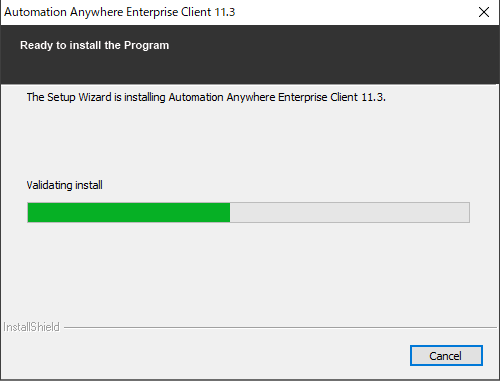
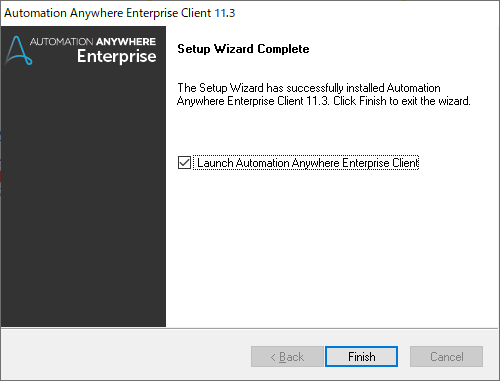
3-6.クライアントでのログイン
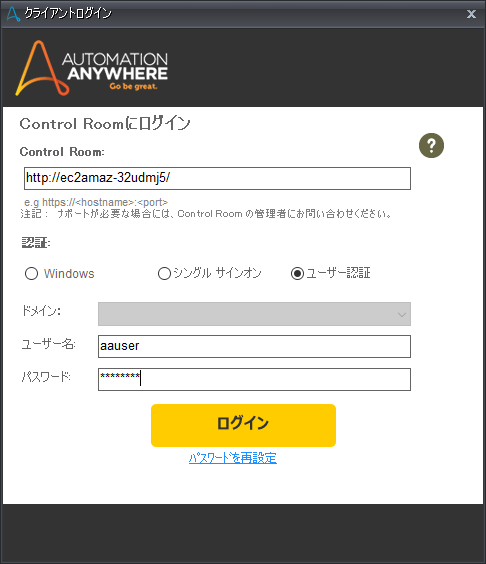
4.インストールにあたって気が付いたこと+まとめ
- 環境要件が高く、Control Roomはメモリが8GBぐらいないと安定的に動作しない。なので、v11以降はクラウドサービスの方に移行していって、顧客環境にサーバー環境を作らなくても良いようにシフトしていったのかも。
- 何もしなくてもトライアル期間30日が設定されているのは嬉しい。
- UiPathやExcelネタばかり投稿していますが、これからはAutomation Anywhereネタもいろいろと発信していきます。
最新情報をお届けします!
RPAに関する最新コラムやイベント情報をメールで配信中です。
RPA領域でお仕事されている方に役立つナレッジになりますので、ぜび登録してください!




- November 2024 (2)
- October 2024 (3)
- September 2024 (2)
- August 2024 (4)
- July 2024 (1)
- June 2024 (2)
- May 2024 (3)
- April 2024 (1)
- March 2024 (1)
- February 2024 (1)
- January 2024 (1)
- December 2023 (1)