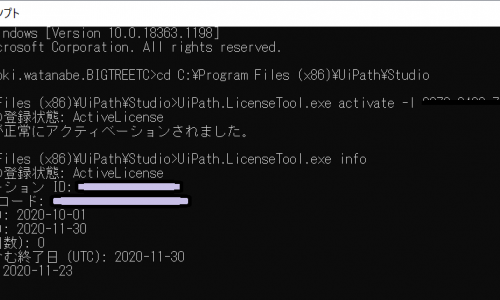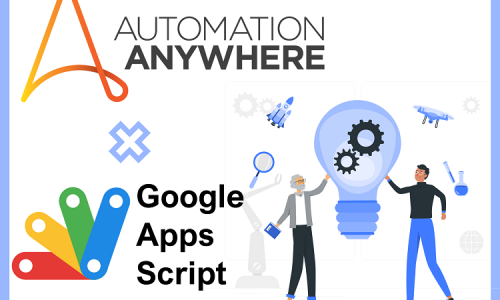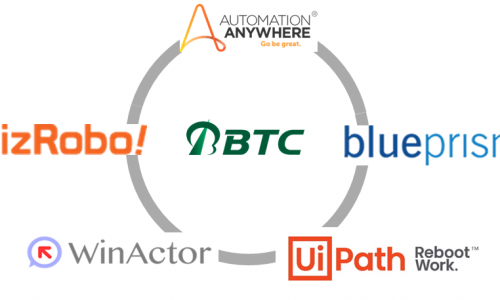UiPath Orchestrator Managerでリソースを一元管理する
-
TAG
Orchestrator RPA UiPath Uipath Orchestrator -
UPDATE
2024/08/08
目次
Orchestratorでのロボット運用が軌道に乗り、数も増えてきたな…というときに直面するのが、リソース管理の問題ではないでしょうか?
テナント内にフォルダ階層が増えてくると、どのフォルダに何が設定されているかを探すだけでも一苦労ですが、通常のブラウザアプリ上ではフォルダをまたいで一覧表示したり、検索することができません。
また、例えば既存のトリガーと引数違いのトリガーを新規作成したいと思っても、既存トリガーをコピーして作成することができず、1つずつ画面で入力して登録する必要があります。
そこで役に立つのがOrchestrator Managerというツールです。 今回はトリガーを例にOrchestrator Managerを使ってリソースを管理する方法を紹介します。
Orchestrator Managerとは
Orchestrator ManagerとはUiPath公式が提供する、Orchestrator上のリソースに対して一括操作を行う際に役立つツールです。
アセット、ロボット グループ、マシン、プロセス、ユーザー、ロボット、組織単位、フォルダー、キュー、パッケージといったリソース(公式ではエンティティと呼ばれている)の取得・登録・更新・削除をExcelファイルを使用して一括で行うことができます。
Orchestrator Managerでできること/できないこと
-
できる
フォルダをまたいだリソースの管理 全フォルダー上のプロセスを一覧化する
フォルダ間でエンティティを引っ越しする既存エンティティの複製 既存のエンティティの設定をコピーして新しいエンティティを作成する 一括登録・編集 複数フォルダに同一のアセットを登録する
引数違いのトリガーを複数登録する -
できない
一部設定項目の適用 エンティティによって、ブラウザ上では設定できるがOrchestrator Managerでは設定できない項目もある
タイムトリガーの場合は「トリガーを自動的に無効にするスケジュールを設定」や「ジョブが保留中または再開ステータスのままになっている場合にアラートを生成」が設定できない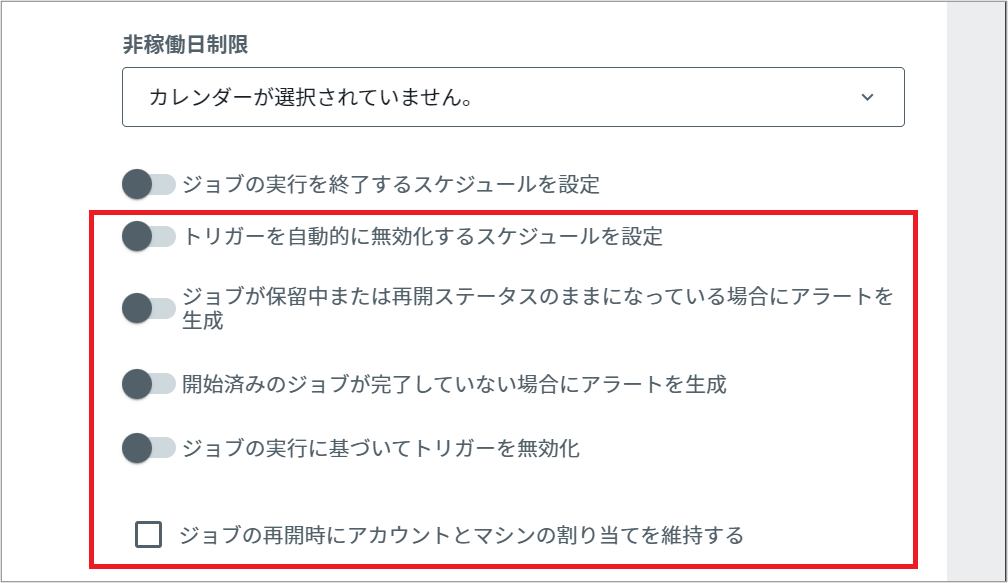
Orchestrator Managerを使ってみる
ここからは実際にOrchestrator Managerを使用して、テナント内の全フォルダーからトリガーを取得し、既存のトリガーと引数違いのトリガーを新規登録してみます。
| 環境 | UiPath Studio 24.10.1 (CommunityLicense) UiPath Automation Cloud Orchestrator Manager 2.5.1 |
①Orchestrator Managerをダウンロードする
UiPathのMarketPlace(https://marketplace.uipath.com/ja/listings/orchestrator-manager?searchId=ef97eb2f-95b7-439e-bbf4-e97e5035bed2)からダウンロードして、解凍します。
Orchestrator Managerは通常Studioから作成するプロジェクトと同様の構成になっています。
Workbooksフォルダには、Orchestratorから取得したエンティティ情報を出力するExcelファイルのテンプレートが用意されています。
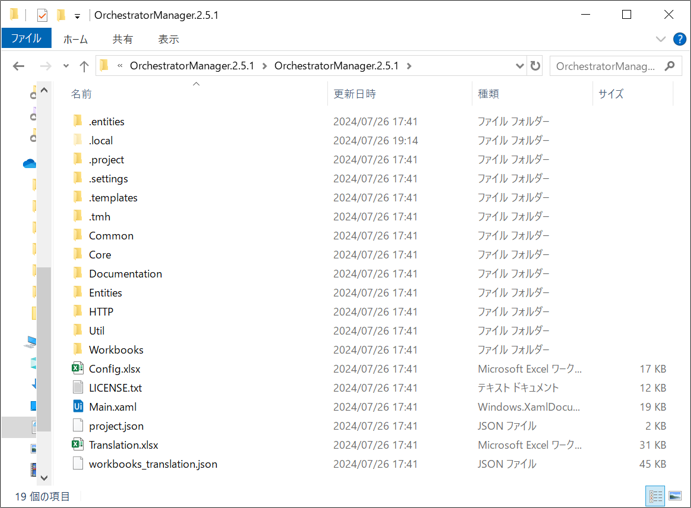
②Orchestrator Managerを起動する
起動には、Main.xamlをStudioから実行してもよいですが、ファイルオープンやコンパイルに時間がかかるのでパブリッシュしておくと起動時間を短縮できます。
パブリッシュする場合は、WorkbooksフォルダとConfig.xlsxファイルをプロジェクトフォルダの外にコピーしておくのがおすすめです。
※今回使用したStudio 24.10.1はOrchestrator Manager 2.5.1の対応バージョン外のため、検証エラーが発生しましたが、Main.xaml内にSystem.Security.Cryptographyの名前空間をインポートすることで解消しました。
ランタイム引数には以下のように設定します。
| in_Config | Configファイルをプロジェクトフォルダ外に配置した場合はパスを指定する 未指定の場合は、プロジェクトフォルダ内のConfig.xlsxが参照される |
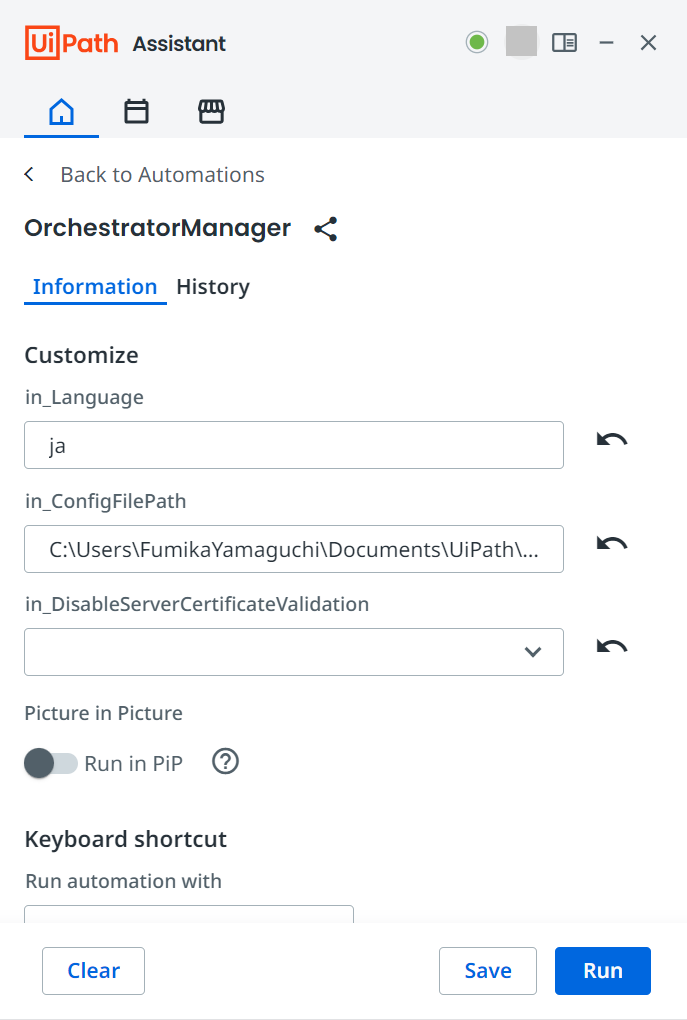 |
| in_Language | Workbookの言語を指定可能(日本語は「ja」)指定しない場合英語(en)になる ただし、最新の2.6.0~2.6.2では現状日本語がサポートされておらず「ja」と指定した場合エラーとなる。日本語で使用したい場合は2.5.1を使用するのがおすすめ(各バージョンに対応するStudioのバージョンはMarketPlace上で確認可能) |
|
| in_DisableServerCertificateValidation | サーバー証明書の検証を無効にするかをTrue/Falseで指定できる |
③Orchestratorの接続情報を入力する
接続情報を入力しOKを押します。今回はOAuthフローを使用しないで接続します。
ちなみに、OAuthフローを使用するとアカウントの認証情報そのものを共有しなくても接続できるようになります。エンタープライズ版での利用などでセキュリティが気になる場合にはOAuthフローを使用するのがおすすめです。
OAuthフローを使用した認証方法についてはネット上に取り上げている記事がいくつかありましたので、検索してみてください。
- ユーザーキー/クライアントID/アカウントの論理名/テナントの論理名
- Orchestrator上の「設定>プライバシーとセキュリティ>APIアクセスを表示」から確認できる
- ユーザーキー
- クライアントID
- アカウントの論理名:組織ID
- テナントの論理名:名前
- Orchestrator上の「設定>プライバシーとセキュリティ>APIアクセスを表示」から確認できる
- ブックのパス
- Excelファイルを出力するフォルダのパスを指定する
Config.xlsxで「EntitiesWorkbooksFolderPath」を設定している場合は、その内容が初期表示される
- Excelファイルを出力するフォルダのパスを指定する
- OAuthフローを使用します
- 今回はチェックを外す
- Windows資格情報マネージャーに保存されている資格情報を使用します
- 初期では表示されない
Windows資格情報に接続情報が登録されている場合のみ表示される
- 初期では表示されない
- Windows資格情報マネージャーに資格情報を保存します
- チェックすると入力した接続情報がWindows資格情報マネージャーに保存される
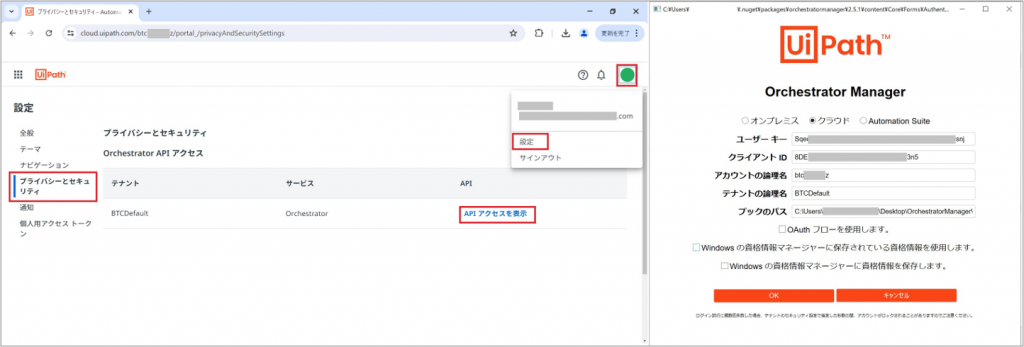
④トリガーの取得
テナント上の全てのフォルダからトリガーを取得します。
まずは、エンティティ:トリガーと操作:取得を選択し実行を押すと、フォルダのリストが表示されます。
トリガー取得したいフォルダを選択し(Shiftを押しながらクリックで複数選択可能)、OKを押します。
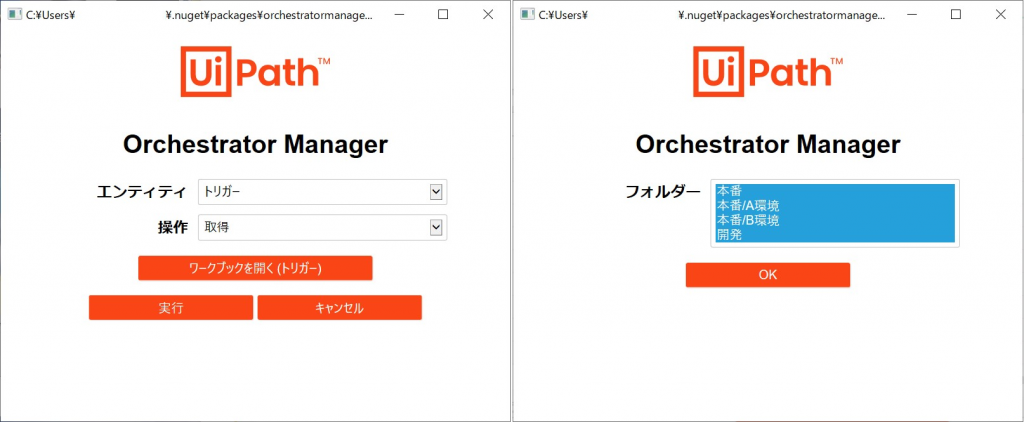
Workbookフォルダ内のExcelファイルにトリガー一覧が出力されます。(ファイルは自動で開かれます)
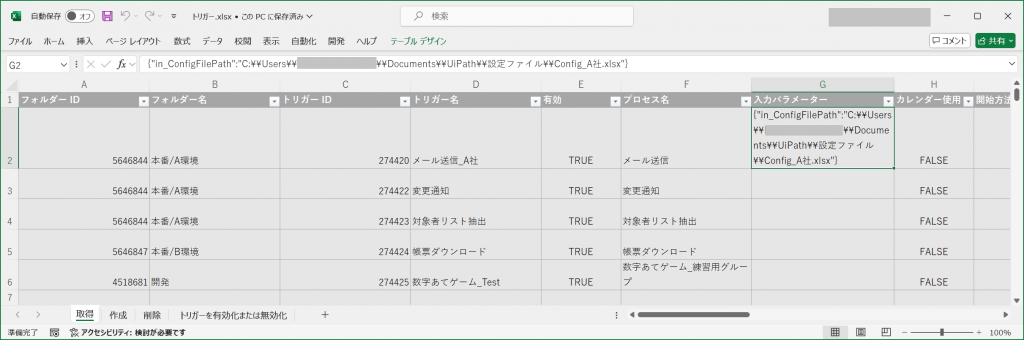
⑤トリガーの登録
既存のトリガーと引数違いのトリガーを別のフォルダに登録してみます。
④で取得したトリガー情報から必要な内容をコピーして「作成」シートの項目を埋めます。
今回は、宛先の会社ごとにConfigファイルを分けているイメージで、入力パラメータの「in_ConfigFilePath」違いで複数件のトリガーを登録します。 また、元のA社のトリガーは本番/A環境のフォルダに設定されていましたが、B社以降はB環境に設定します。
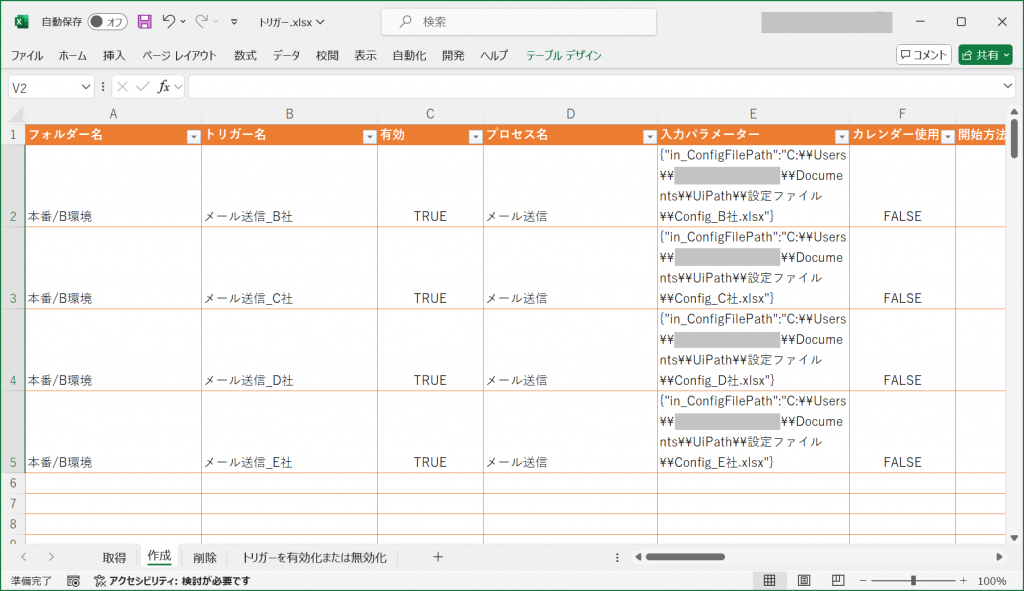
ファイルの入力が終わったら、次は操作:作成を選択して実行します。
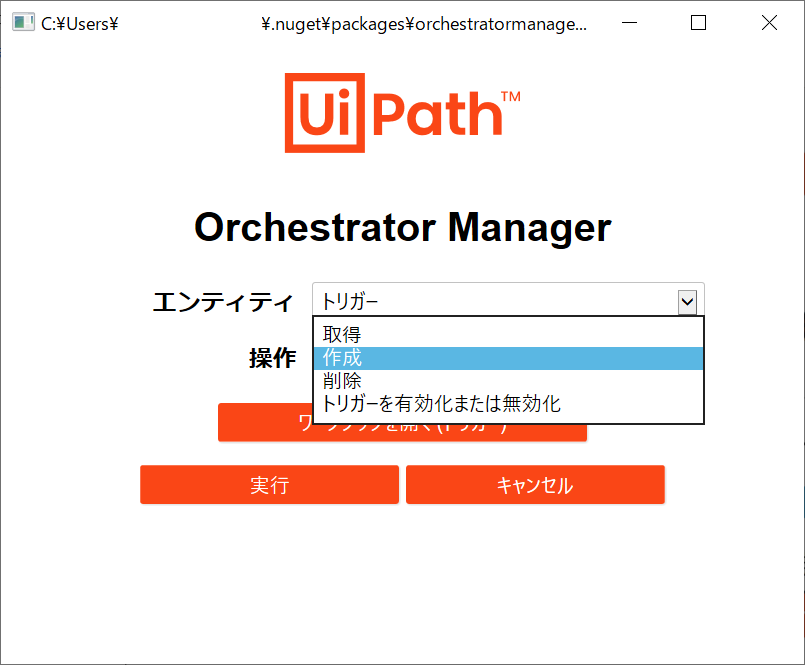
トリガー登録に成功するとV~W列が記載されます。ブラウザ上でもトリガーが作成されていることが確認できます。
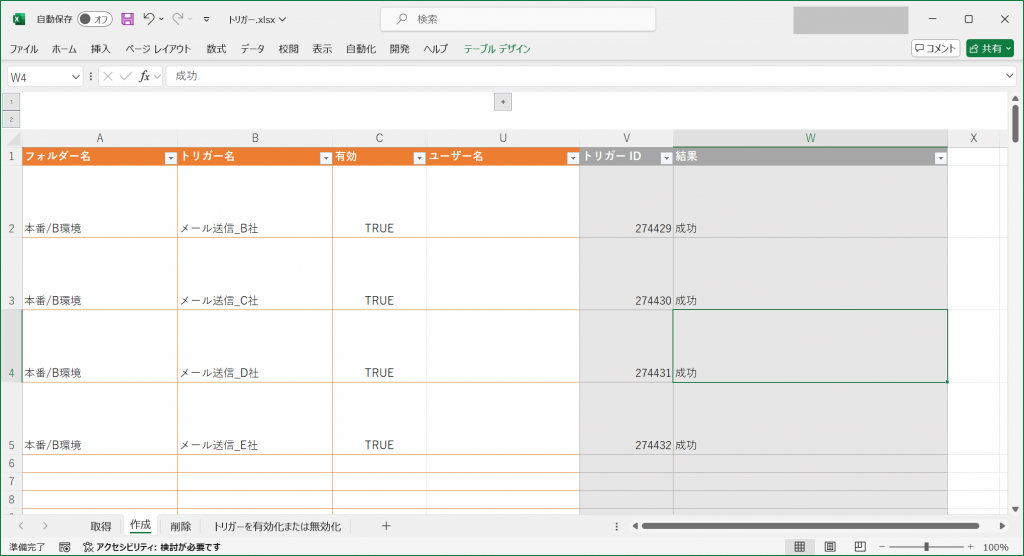
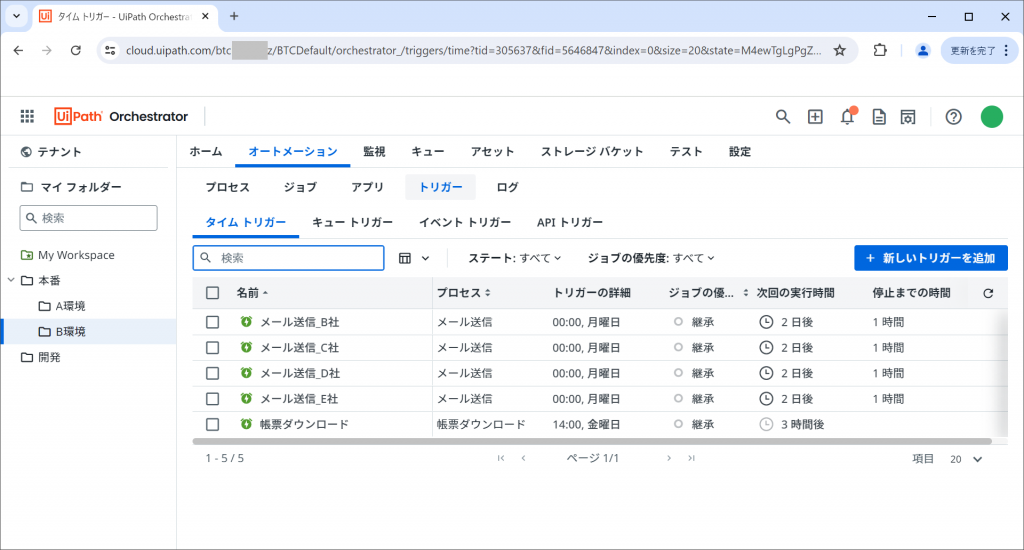
おわりに
稼働しているロボットの台数や実行環境が増えてくると、メンテナンスだけでもかなりの労力がかかりますが、Orchestrator Managerを活用することで効率的に管理ができるようになります。
Orchestrator Manager自体もUiPathの実行環境さえあれば利用可能なシンプルなツールですので、ぜひOrchestratorを運用されている方は試してみてください。
関連記事
最新情報をお届けします!
RPAに関する最新コラムやイベント情報をメールで配信中です。
RPA領域でお仕事されている方に役立つナレッジになりますので、ぜび登録してください!




- November 2024 (2)
- October 2024 (3)
- September 2024 (2)
- August 2024 (4)
- July 2024 (1)
- June 2024 (2)
- May 2024 (3)
- April 2024 (1)
- March 2024 (1)
- February 2024 (1)
- January 2024 (1)
- December 2023 (1)