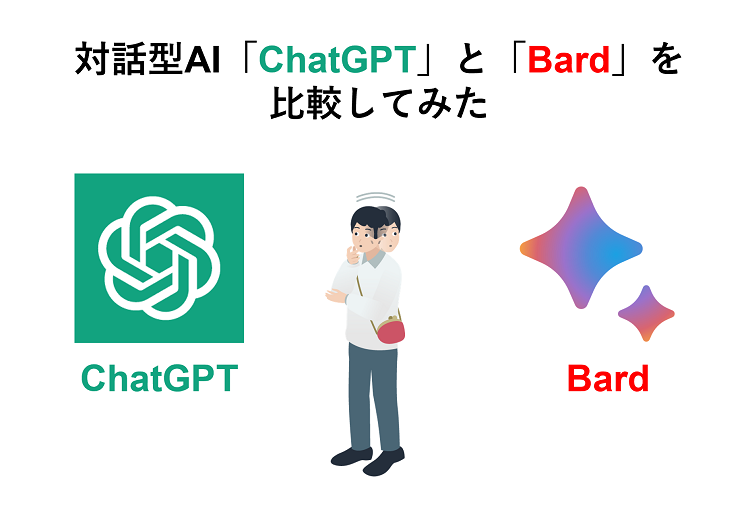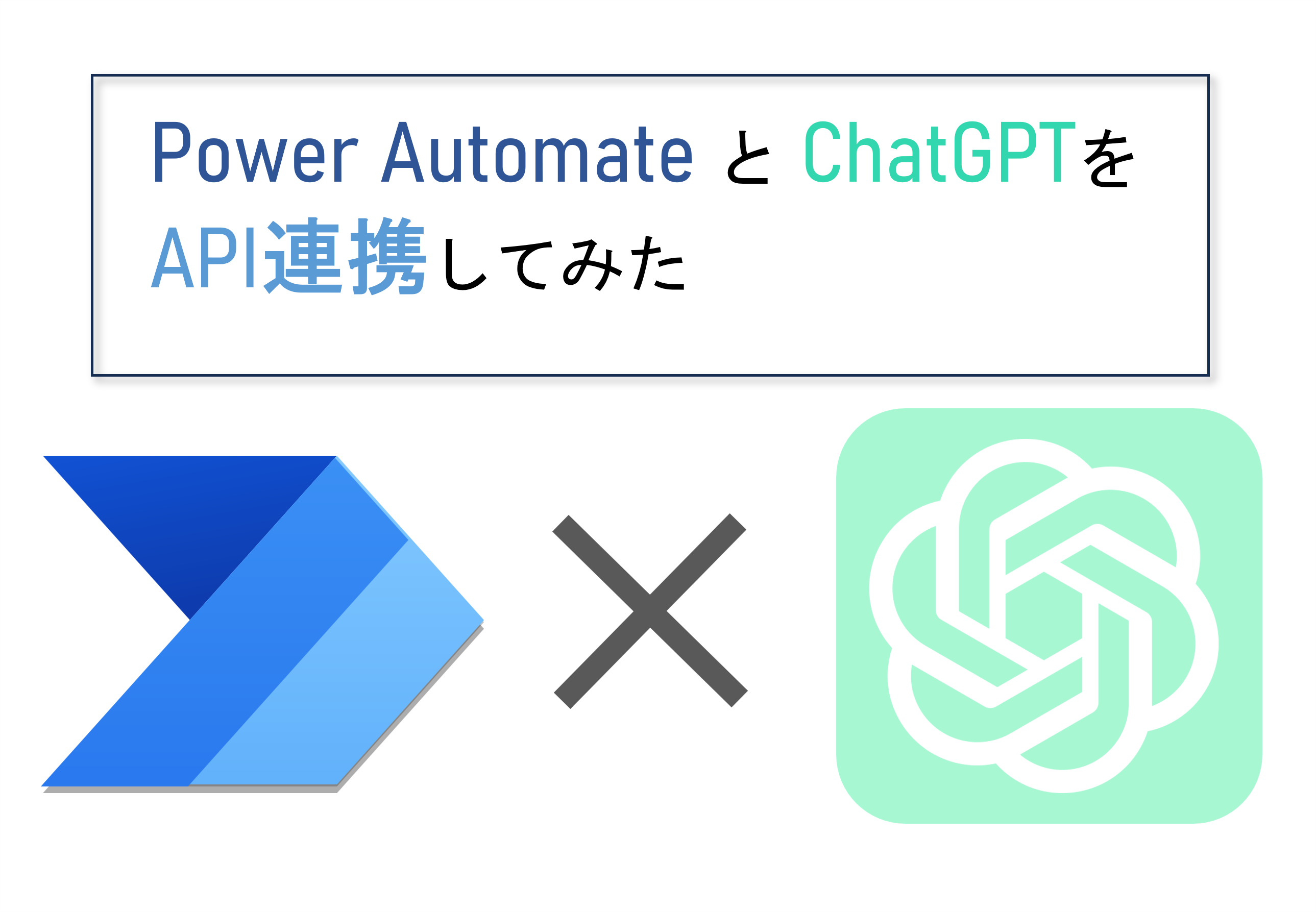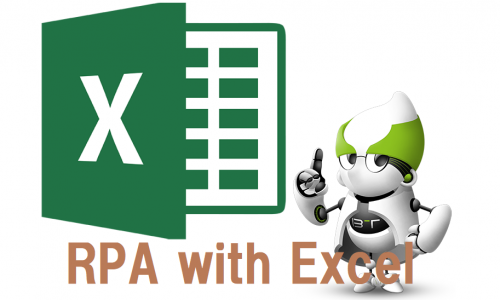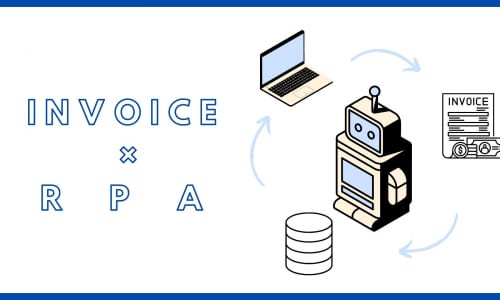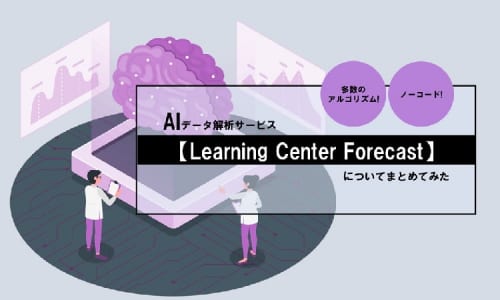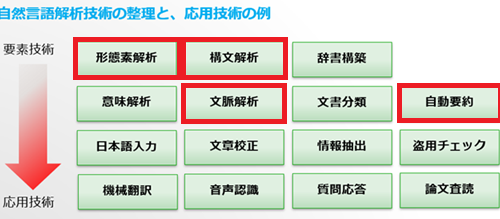Office製品におけるChatGPTの活用
目次
1. はじめに
みなさん、こんにちは!
この記事ではMicrosoft Office製品をChatGPTと連携して使うための手順を紹介します。
ChatGPTってよく聞くけど使ったことが無く、実際業務でどんなふうに活用すればいいのか分からない!という方も多いと思います。
実務でよく使用するOffice製品の中でもExcel、Word、PowerPointそれぞれとChatGPTを連携して使用する方法についてまとめました。
2. ChatGPTについて
ChatGPTについての概要は以下の記事でご紹介していますので、ここでは割愛させていただきます。
以下の記事では、同じく対話型AIである「Bard」との比較も行っていますのでご興味ある方はぜひ読んでみてください。
上記の記事ではChatGPTの利用にアカウント登録が必要と記載していますが、今回のOffice製品のアドインを用いる場合はアカウントの登録が不要となりますので、ChatGPTの利用のハードルが低くなっていますね。
ここで利用時の注意点が2点あります。
1点目は、通常のChatGPTではデータがOpen AI社のモデルの学習に利用されることです。
今回ご紹介するOffice製品のアドインを経由したChatGPTでは学習に利用されませんが、ご自身が所属する組織のルールを確認し、個人情報の取り扱いには十分に注意してください。
2点目は無料での利用範囲についてです。
詳細は各章にてご説明しますが、ChatGPTの呼び出し回数など無料での利用制限がありますのでご注意ください。
3. ExcelとChatGPT
さてアドインの紹介に移りますが、まずはExcelです。
Excelでは「ChatGPT for Excel」というサードパーティのアドインがAPPS DO WONDERS LLCから提供されています。
前述の通りこちらはChatGPTのアカウントは不要で、無料トライアルとして50回まで利用可能です。
3-1. アドインの設定
アドインの設定方法は以下となります。
1. Excelを開き、ホームタブのアドインをクリックする。
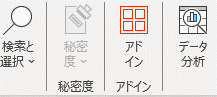
2. ChatGPT for Excelの「追加」をクリックする。
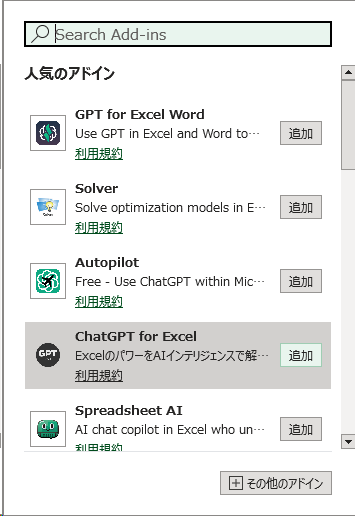
※ChatGPT for Excelが表示されない場合は、以下のように「その他のアドイン」から「ChatGPT for Excel」を検索する。
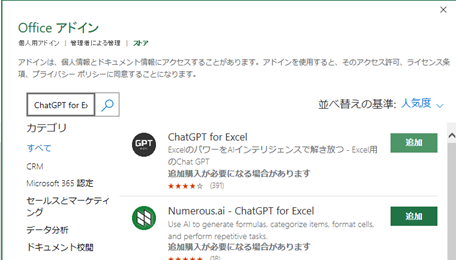
3. 以下の画面が表示されますので「許可して続行」をクリックする。
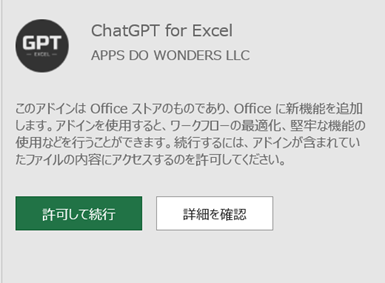
4. アドインの利用方法を確認する。
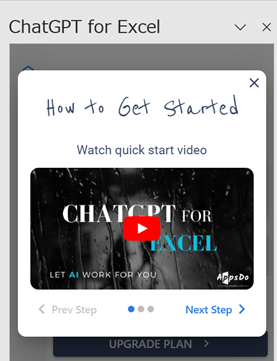
5. Excelウィンドウの右側に以下のような画面が表示されれば設定完了です。
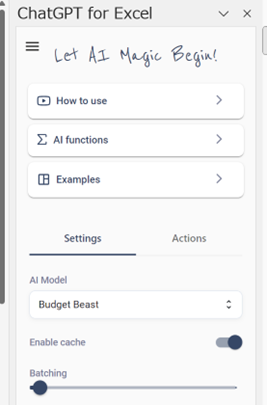
3-2. 利用できる機能
ChatGPT for Excelを追加すると以下の7つの関数が利用できるようになります。
| 関数名 | 説明 |
|
AI.ASK |
入力値とプロンプト(質問・命令文)を引数に指定することで、AIが質問に答え、回答を出力する。 |
|
AI.TABLE |
AI.ASKの結果を「テーブル形式」で出力する。 |
|
AI.LIST |
AI.ASKの結果を「リスト形式」で出力する。 |
|
AI.TRANSLATE |
入力値を引数で指定した言語で翻訳する。 |
|
AI.FORMAT |
入力値を引数で指定したフォーマットで出力する。 |
|
AI.EXTRACT |
入力値から、引数で指定したデータを抽出する。 |
|
AI.FILL |
入力値を範囲指定し、ルールを予測して出力する。 |
これらの関数を用いるメリットは、Excel関数やVBAの知識が無くても同様の操作ができることです。
また関数を多用すると担当が変わった場合に仕様が分からなくなったり、関数が壊れてしまったりしますが、上記の関数で処理を記載することで管理しやすいという点もメリットとして挙げられます。
3-3. 利用例
実際にこのアドインの機能を利用していきます。
まずは入力された住所に誤りがないかを確認するケースです。
入力された住所が存在するか確認するには人の手で調べるしかありませんので、アドインで代替できれば作業の手間を省くことができます。
AI.ASK関数で判定してみた結果が以下となります。
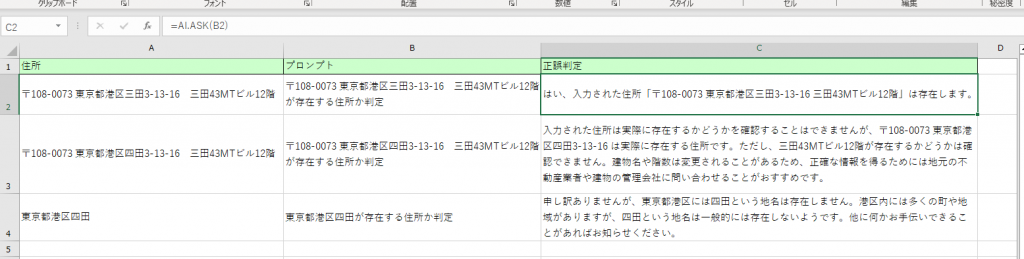
2行目が正しい住所で、正誤判定が正しくできていることが分かります。
3行目は一部「東京都港区四田」と誤っていますが、それ以外の郵便番号等が正しいためか存在するという判定になってしまいました。
一方4行目のように「東京都港区四田」のみ記載すると存在しないと正しく判定ができています。
入力する情報を分割しておけば正しい判定ができそうです。
続いて住所と並んでよく扱う駅名について、どの都道府県に存在するか確認するケースです。

相生駅は兵庫県と岐阜県に存在しますが、兵庫県のみしか出力されませんでした。
該当結果が複数存在する出力は得意でないと考えられます。
次に、テストデータを作成する際に必要な個人情報のマスキング作業を行うケースです。
氏名、生年月日、血液型などが含まれるcsv形式のダミーデータを作成し、「名前をマスキングする」とプロンプトに設定して出力した結果が下記となります。
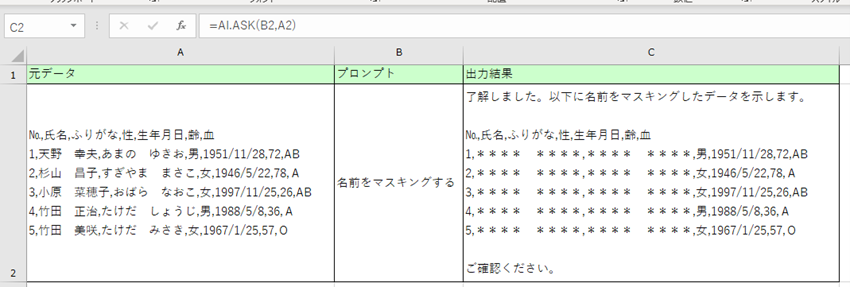
氏名と読みの部分を*でマスキングしたデータを出力することができました。
この作業は手作業で行うと大きな手間となり、かつExcelの機能では簡単に実現できない操作ですので有用と言えます。
最後に、文章が記載されたセルから特定の情報を抽出する検証をAI.EXTRACT関数を用いて行いました。
ワークフローシステムなどで備考欄にある人名とメールアドレスを抽出するというケースを想定しています。

上記のように、人名やEmailという指定方法で正しく抽出できました。
今回利用していない関数も役立ちそうなので、皆さんもぜひ試してみてください。
4. WordとChatGPT
続いてはWordです。
Wordでは「ChatGPT for Excel Word」というサードパーティのアドインがTALARIANから提供されています。
ChatGPTのアカウントは不要で、無料トライアルとして4万文字の処理(日本語換算)が利用可能です。
このアドインにはExcelの機能も含まれていますが、ここではWordの機能を紹介します。
4-1. アドインの設定
アドインの設定方法は以下となります。
1. Wordを開き、ホームタブのアドインをクリックする。
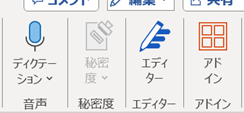
2. ChatGPT for Excel Wordの「追加」をクリックする。
※ChatGPT for Excel Wordが表示されない場合は、「その他のアドイン」から「ChatGPT for Excel Word」を検索する。
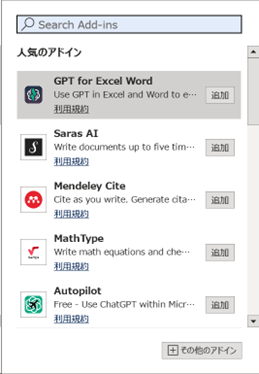
3. 以下のような「要求されているアクセス許可」画面が表示されますので「承諾」をクリックする。
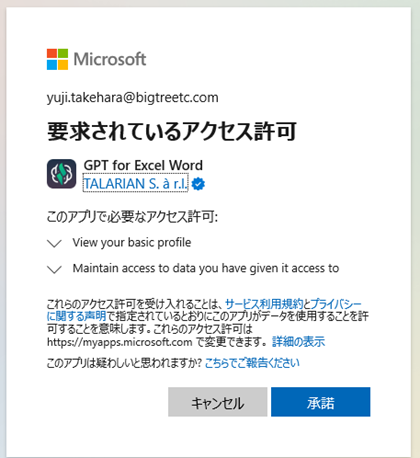
4. Wordウィンドウの右側に以下のような画面が表示されれば設定完了です。
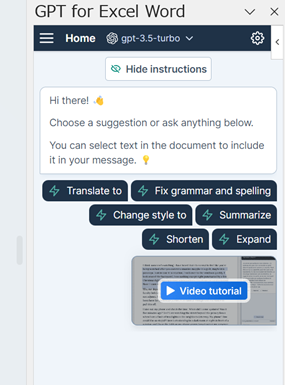
4-2. 利用できる機能
ChatGPT for Excel Wordを追加するとWordにて以下のような機能を利用できます。
| 機能 | 説明 |
|
Translate to |
文章の翻訳結果を出力する。 |
|
Fix grammar and spelling |
文章校正を行って出力する。 |
|
Change style to |
文章の書式を変更して出力する。 |
|
Summarize |
文章を要約して出力する。 |
チュートリアルとして上記のような機能が表示されていますが、テキスト入力で質問するので上記以外の処理を行うことも可能です。
4-3. 利用例
例えば英字新聞であるThe Japan Timesの以下の記事の要約・翻訳を行います。
Japan's military needs more women. But it's still failing on harassment. - The Japan Times
ブラウザ標準の翻訳機能ではページによって翻訳されない場合がありますが、本機能ではどのようなページの文章であってもコピー&ペーストで翻訳ができます。
アドインの画面にて「Summarize to」を選択し、英語の原文を入力すると原文の要約が作成されます。
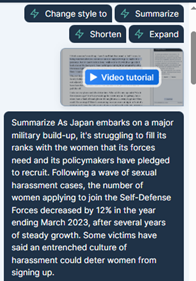
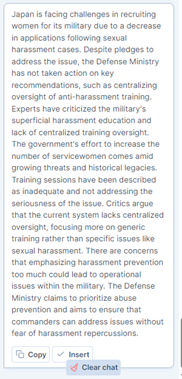
続いて「Translate to」を選択し、上記の要約文を入力して翻訳を行うと、以下のような文章が出力されました。

出力結果下部の「Insert」をクリックすると、Word上の選択箇所に文章を挿入することができます。
ChatGPTに対してテキスト入力で指示を出せるので、皆さんの用途に応じた操作が可能かぜひ試してみてください。
5. PowerPointとChatGPT
最後にPowerPointです。
PowerPointでは「ChatGPT for PowerPoint」というサードパーティのアドインがAPPS DO WONDERS LLCから提供されています。
ChatGPTのアカウントは不要で、無料トライアルとしては5つのプレゼンテーションの作成(各上限7スライド)が可能です。
5-1. アドインの設定
アドインの設定方法は以下となります。
1. PowerPointを開き、ホームタブのアドインをクリックする。
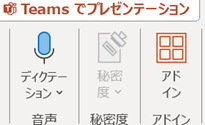
2. ChatGPT for PowerPointの「追加」をクリックする。
※ChatGPT for PowerPointが表示されない場合は、「その他のアドイン」から「ChatGPT for PowerPoint」を検索する。
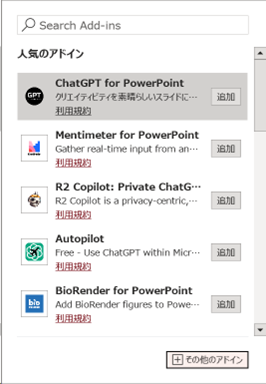
3. PowerPointウィンドウの右側に以下のような画面が表示されるので、Next Stepをクリックする。
※Microsoft アカウントのサインイン画面が表示された場合は、認証情報を入力する。
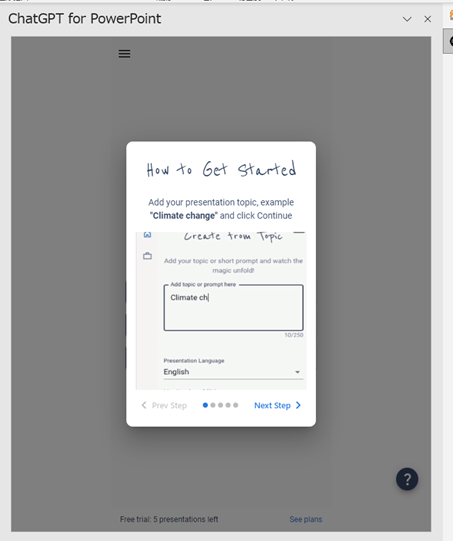
4. 以下のようなプロンプトの入力方法が表示されれば設定完了です。
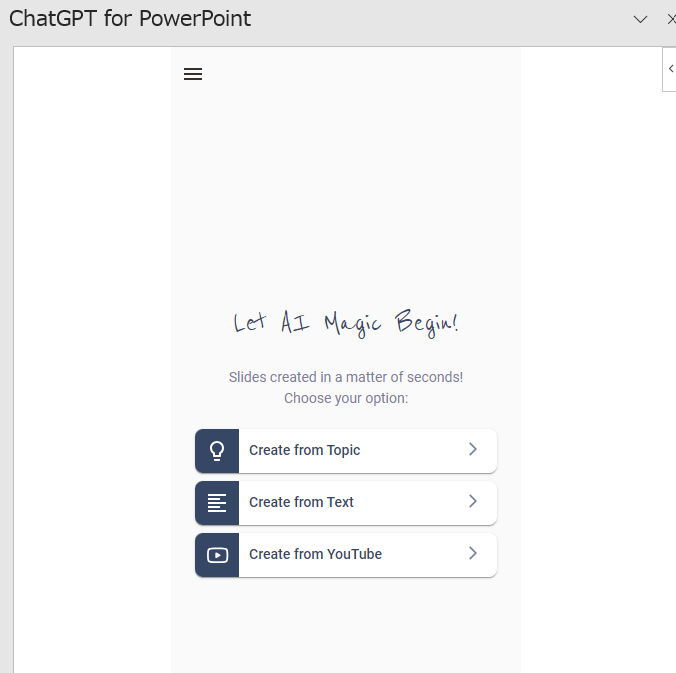
5-2. 利用できる機能
ChatGPT for PowerPointを追加すると以下の機能を利用できます。
| 機能 | 説明 |
|
Create from Topic |
入力したトピックに応じたプレゼンテーションのスライドを作成する。 |
|
Create from Text |
入力した文章をもとにプレゼンテーションのスライドを作成する。 |
|
Create from YouTube |
YouTubeの動画をもとにプレゼンテーションのスライドを作成する。(無料版では1分以内の動画という制限があります。) |
5-3. 利用例
アドインの機能を用いてワークフローシステムの要件定義書を作成してみましょう。
プロンプト入力方法の選択画面にて「Create from Text」をクリックしてスライドの作成を開始します。
続いて表示される以下の画面で「+CLICK TO ADD TEXT」をクリックし、プロンプトを入力します。今回は、ワークフローシステムの要件定義書を作成できるのか確認したいので、言語設定を日本語に設定し、「ワークフローシステムの要件定義書」で出力してみます。
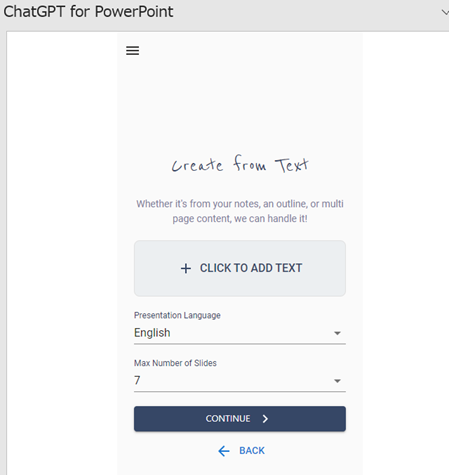
タイトルとページの構成が表示されるので、「CONTINUE」をクリックします。
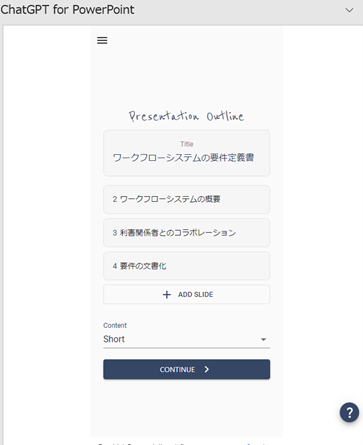
スライドのレイアウトのテンプレート選択肢が表示されるので、使用するテンプレートを選択します。
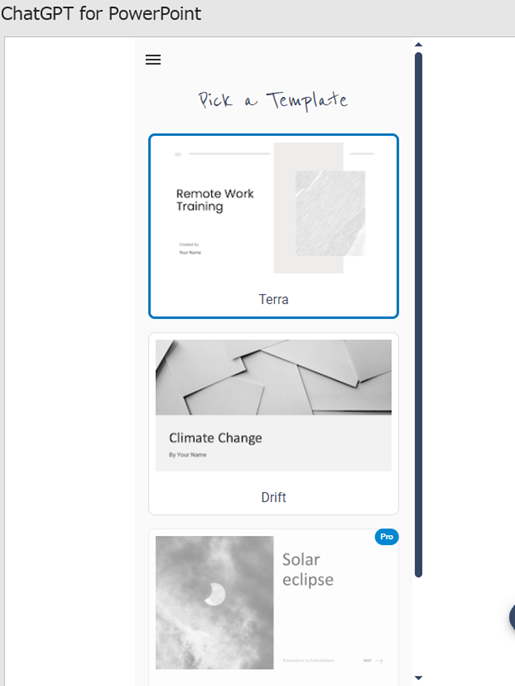
以下のようなスライドが表示されました。
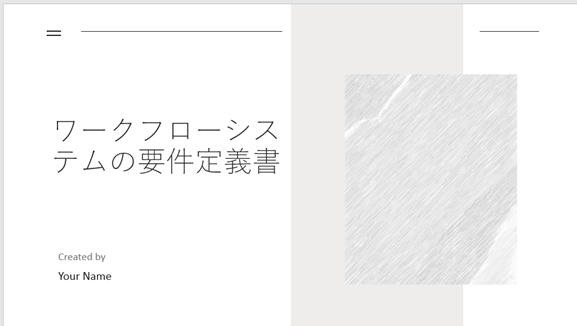
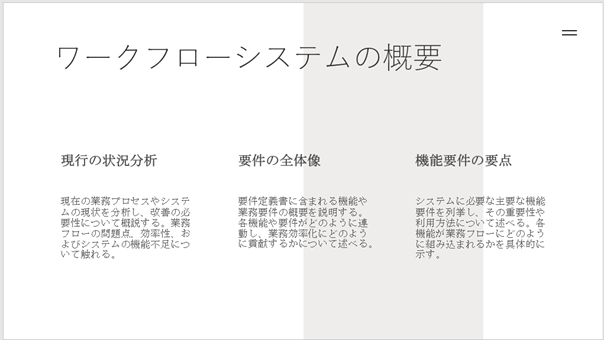
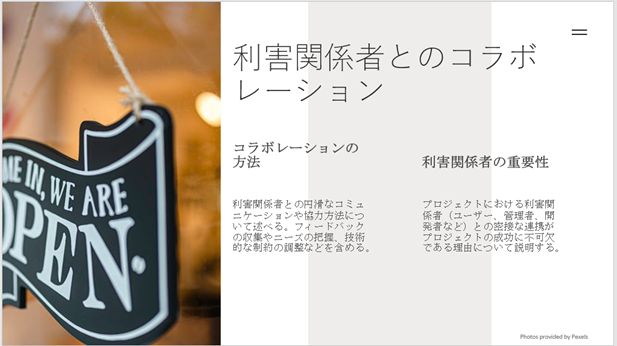
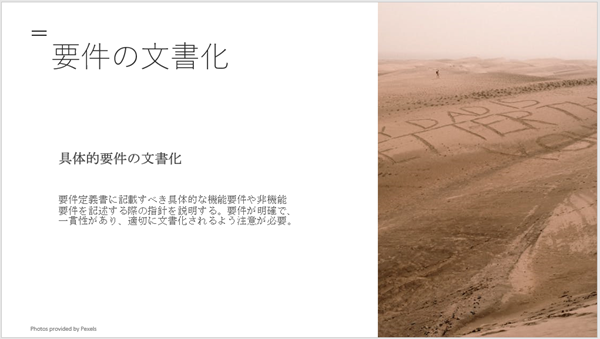
スライドは出力されましたが、ワークフローシステムの要件を記載するような形式ではなく、要件定義書そのものを説明する資料となりました。
詳細なプロンプトを記載すれば要件定義書を作成できるかもしれませんが、テーマを紹介するような資料や提案資料の作成に向いていそうです。
スライド作成の機会があればぜひ使ってみてください。
6. まとめ
今回はChatGPTの利用方法を実務で使うことが多いOffice製品との連携を例にご紹介しました。アカウントの発行が不要であるためChatGPTになじみのない方でも使いやすいのではないかと思います。
アドインは記載したもの以外にもありますので、ぜひ他のアドインも試してみてください。
アドインによるChatGPTの利用はOpen AI社の学習に使用されませんが、利用にあたっては組織のルールやアドインのドキュメントを確認し、特に個人情報の取り扱いについてはご注意ください。
最後まで読んでいただきありがとうございました!
関連記事
最新情報をお届けします!
RPAに関する最新コラムやイベント情報をメールで配信中です。
RPA領域でお仕事されている方に役立つナレッジになりますので、ぜび登録してください!




- July 2024 (1)
- June 2024 (2)
- May 2024 (3)
- April 2024 (1)
- March 2024 (1)
- February 2024 (1)
- January 2024 (1)
- December 2023 (1)
- November 2023 (2)
- October 2023 (3)
- September 2023 (1)
- August 2023 (4)