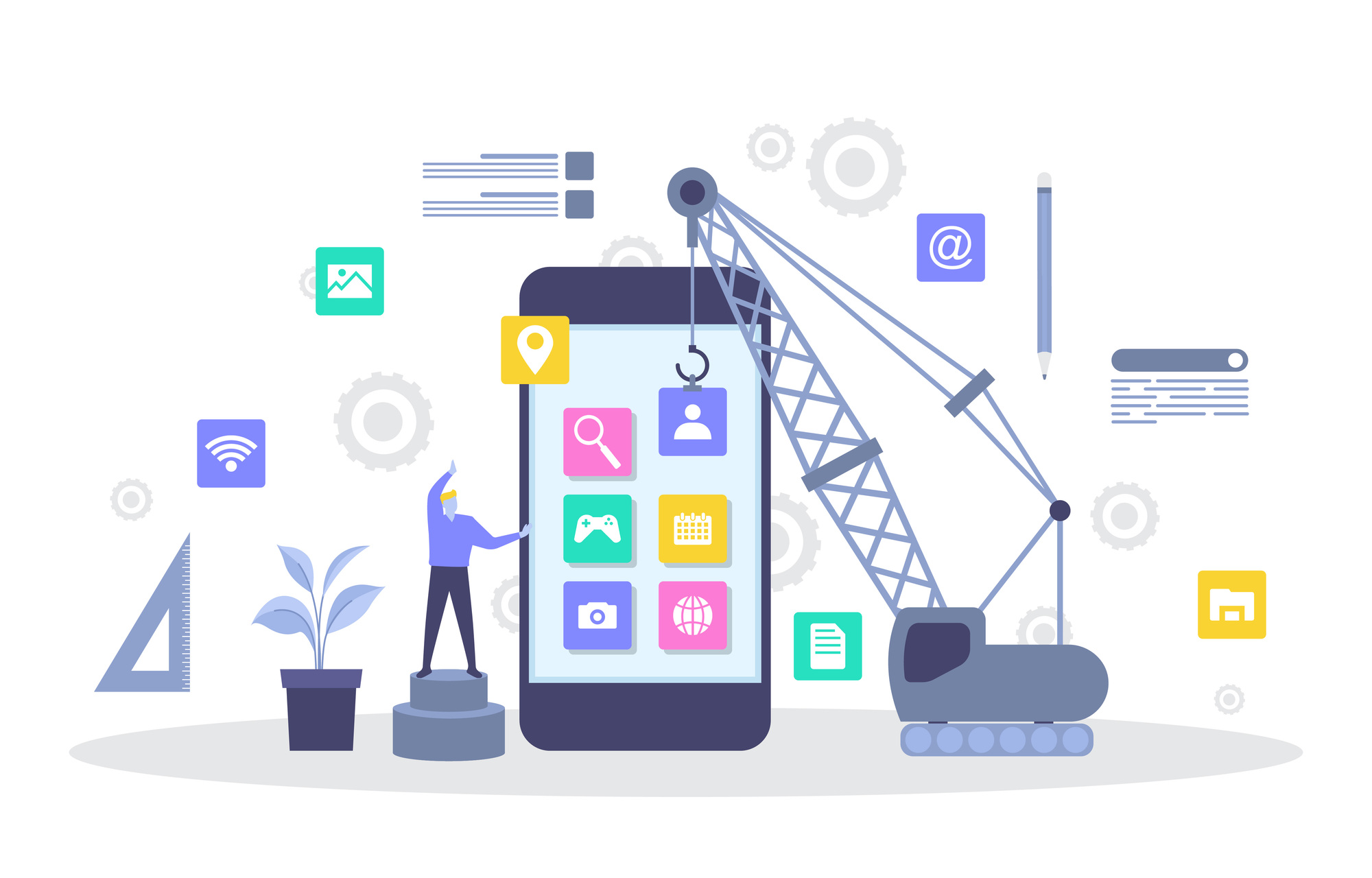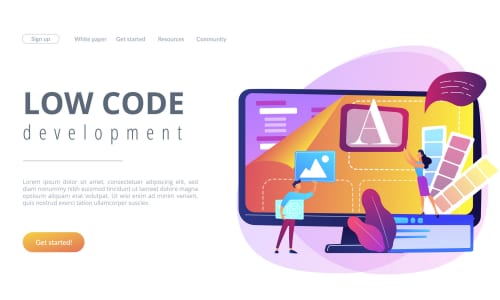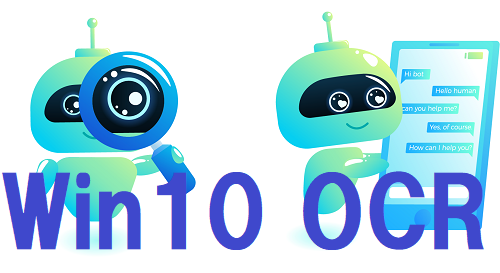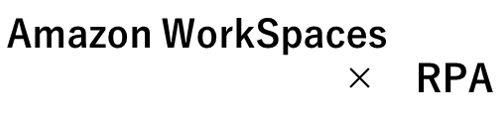Power AutomateでChatGPT API使ってみた!

目次
1.はじめに
みなさん、こんにちは!この記事ではPower AutomateでChatGPT APIを使うための手順を紹介したいと思います!Power AutomateなどのRPAツールはビジネスプロセスを自動化するための強力なツールですが、ChatGPTと連携することでフローに人間らしさや柔軟性を加えることができるかも? それでは、早速始めましょう!
2.Power AutomateでChatGPT APIを使うための手順
2-1.ChatGPT APIキーの取得
まずはPowerAutomateとの連携に必要なChatGPTのAPIキーを取得します!
① https://openai.com/blog/chatgpt にアクセスし右上の「Log in」からOpenAIのアカウントにログイン
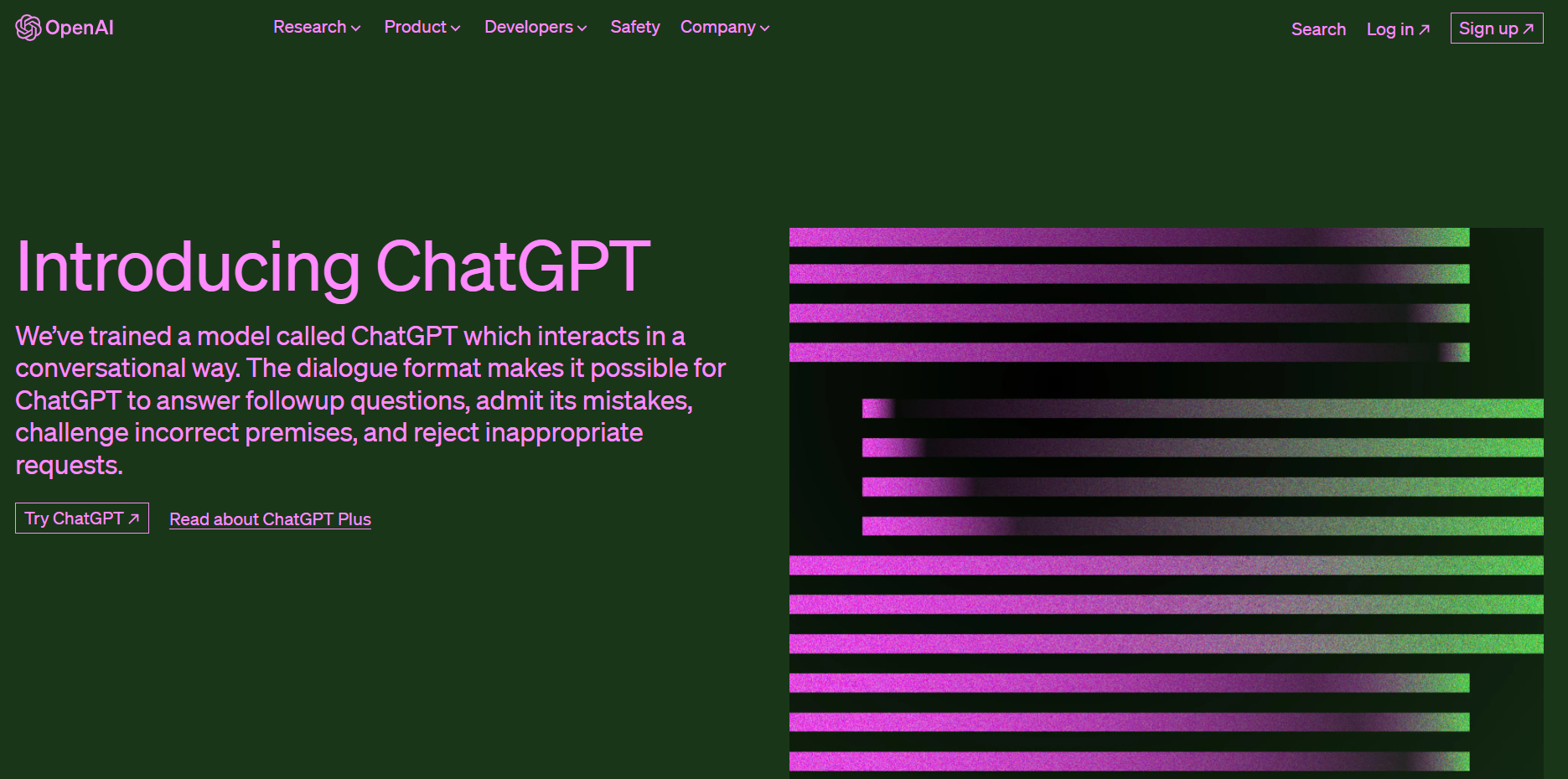
② 以下の画面で「API」を選択
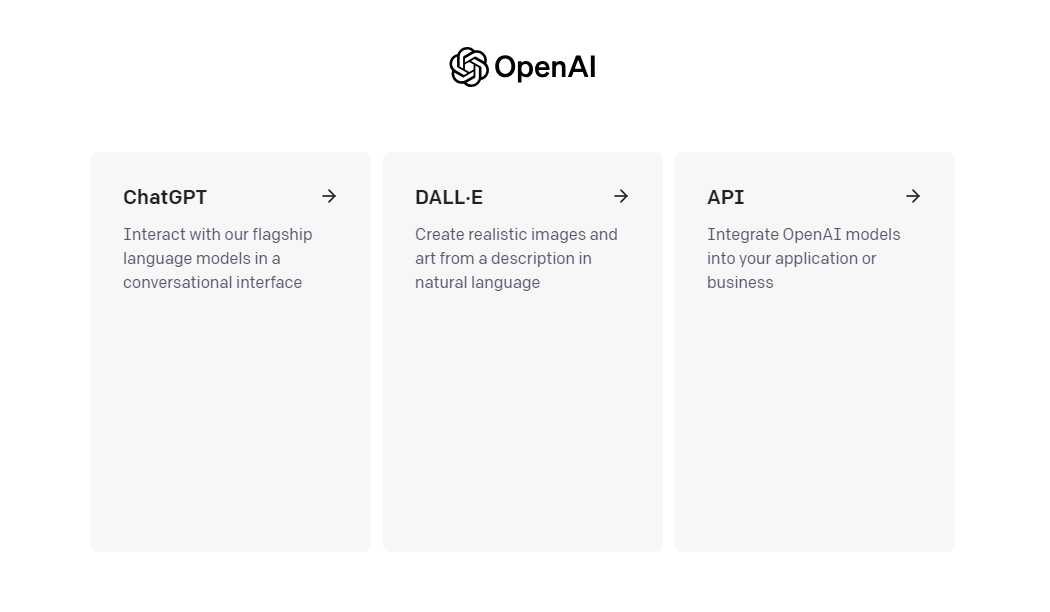
③ 右上のアカウント情報から「View API keys」を選択
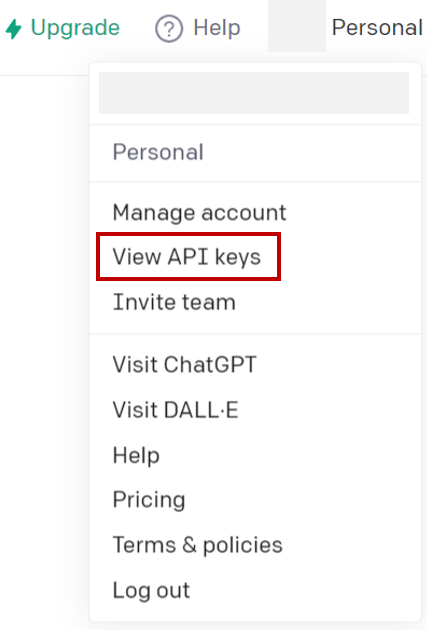
④ 画面中央の「+ Create new secret key」を選択後、名前(任意)を入力
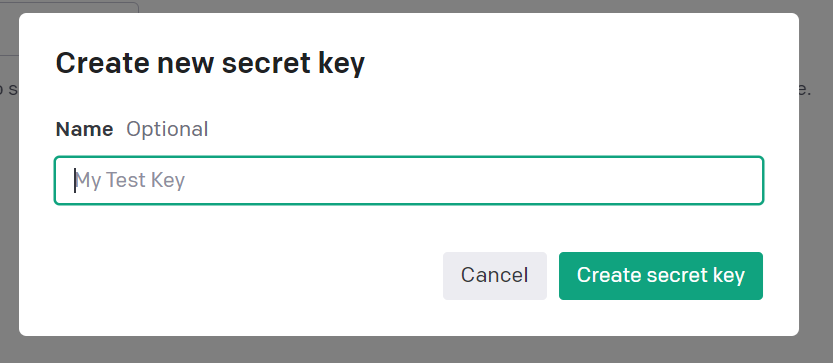
⑤ 「Create secret key」をクリックし、表示されるAPIキー情報を控えておく(※後から参照できないので注意!)
2-2.Power Automateのフロー作成
次にPowerAutomateのフローを作成します!
① インスタンスフローを作成(手動でフローをトリガー)

② 以下のように「API Key」、「質問」、「回答」という変数を初期化するアクションを追加
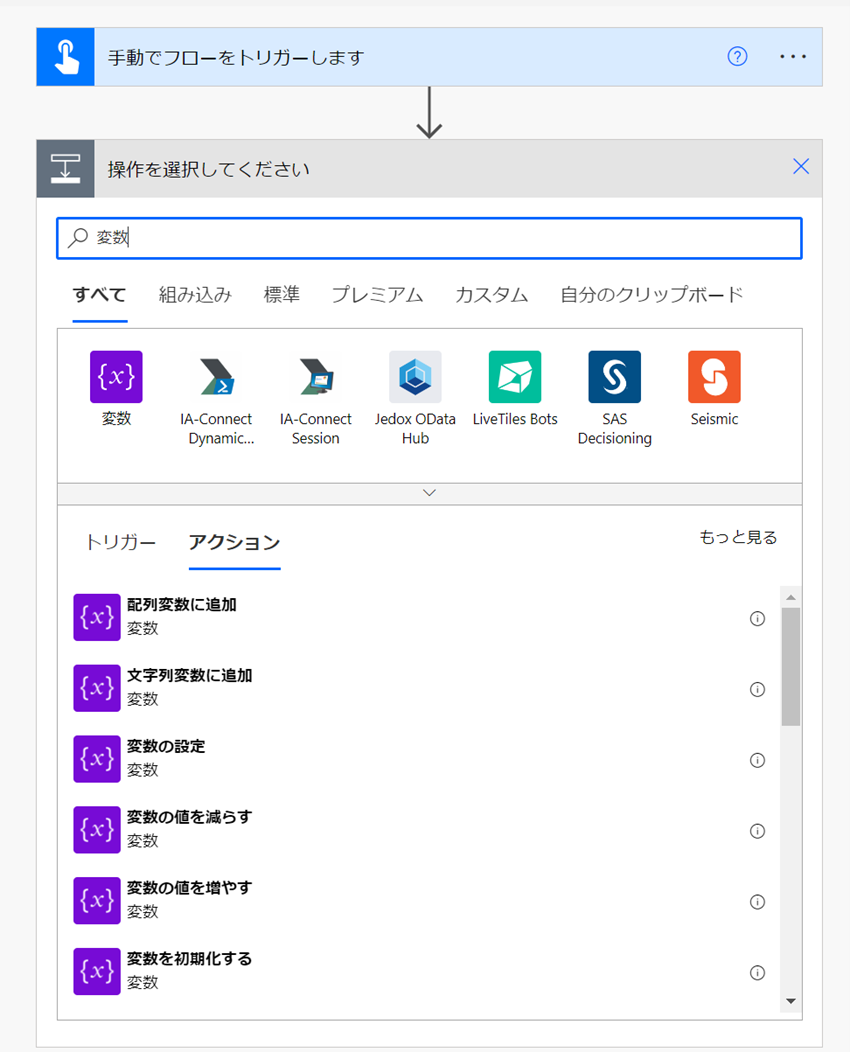

※「API Key」の値には先ほど取得したAPIキー情報を入力します!!!
③ HTTPコネクタを作成
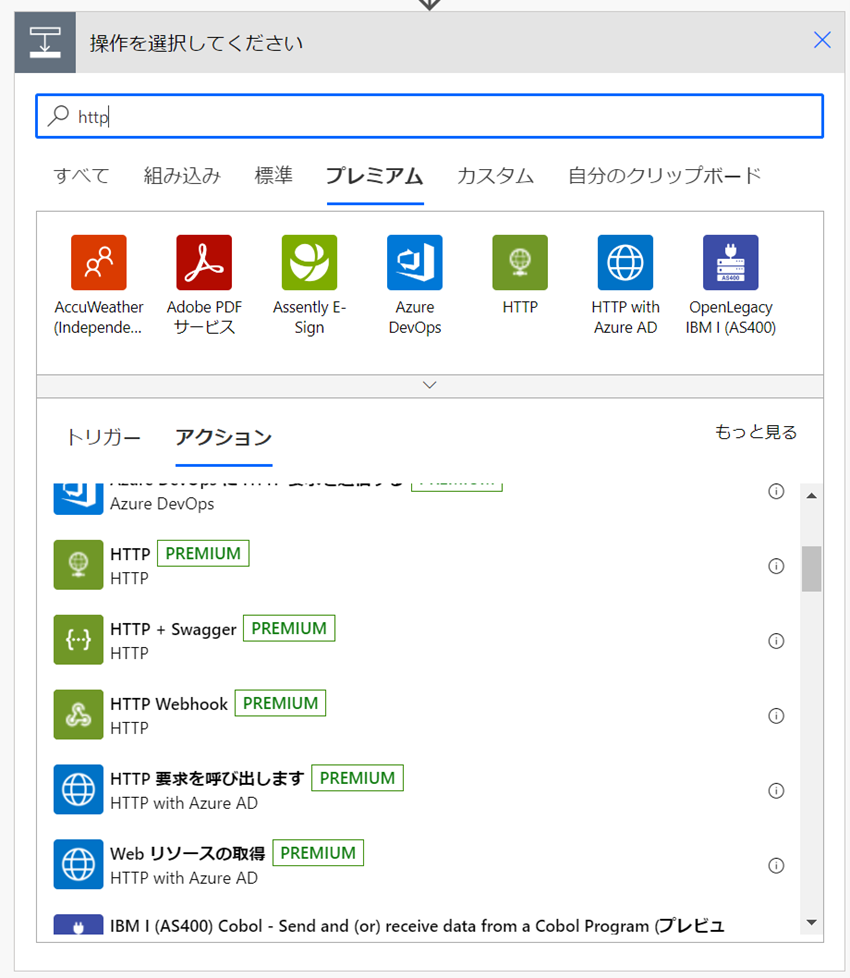


・URI
https://api.openai.com/v1/chat/completions
・ヘッダー
Content-Type application/json
Authorization Bearer [API Key]
・本文
{
"model": "gpt-3.5-turbo",
"messages": [
{
"role": "user",
"content": "@{variables('質問')}"
}
]
}
2-3.テスト実行~要素の解析、実装
① 質問の変数の値にChatGPTに質問したい内容を直打ちする(今回は 日本で一番高い山は?)

② 右上からテストを実行
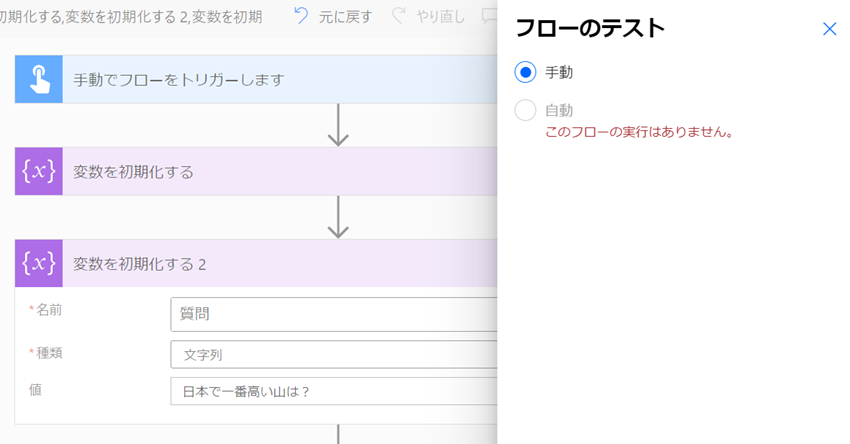
③ フローの実行→完了
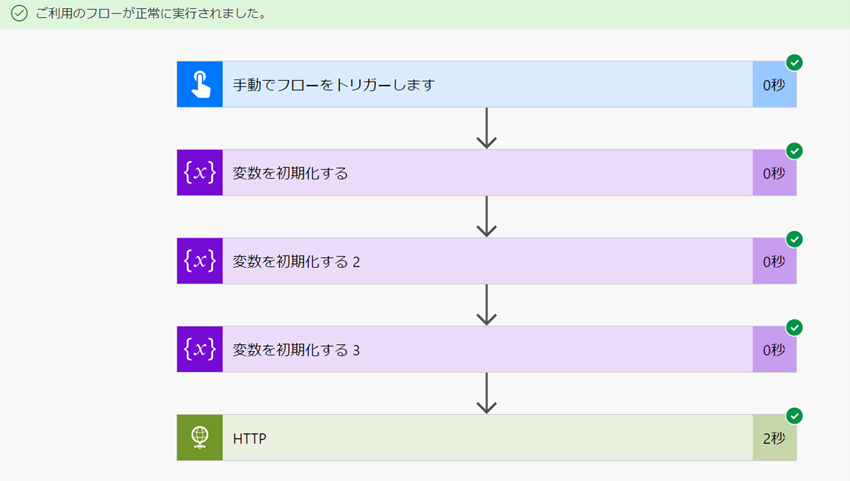
④ httpの出力から回答部分を確認、Jsonデータをコピーしておく
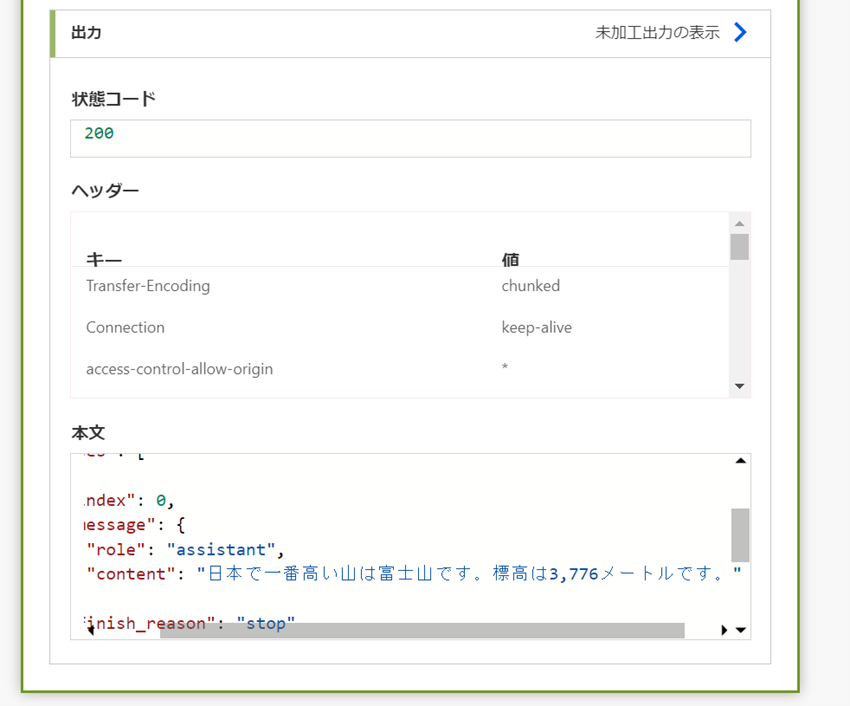
⑤ Jsonデータの解析アクションを追加

⑥ 「サンプルから生成」をクリックしてサンプルJSONペイロードの挿入に、先ほどコピーしたJSONデータを貼り付け
※コンテンツには「HTTP - 本文」を追加
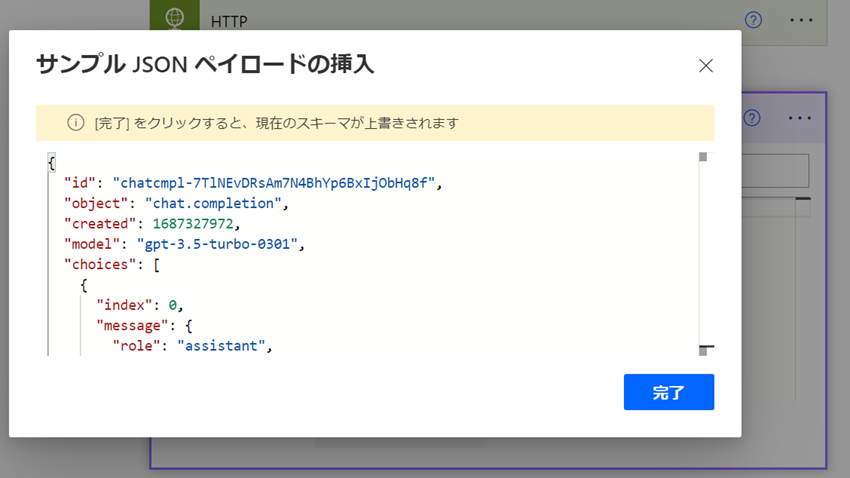
⑦ スキーマが自動的に生成
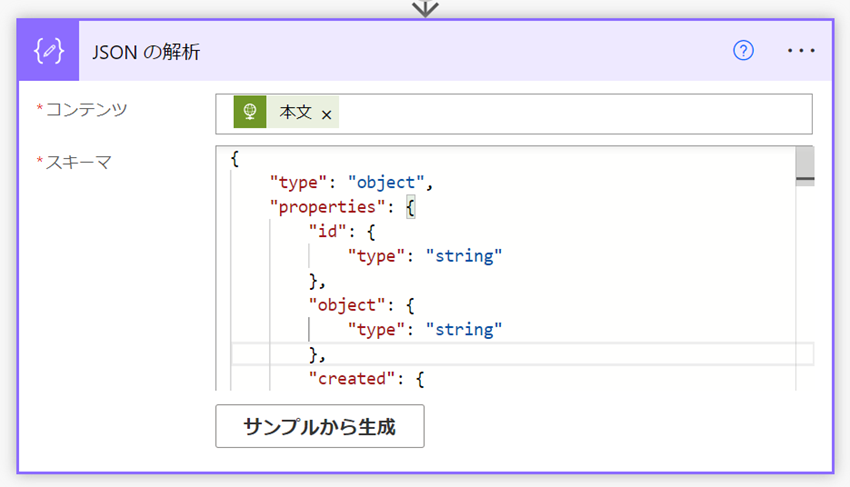
2-4.実際に回答結果を出力してみる!
① 変数の設定
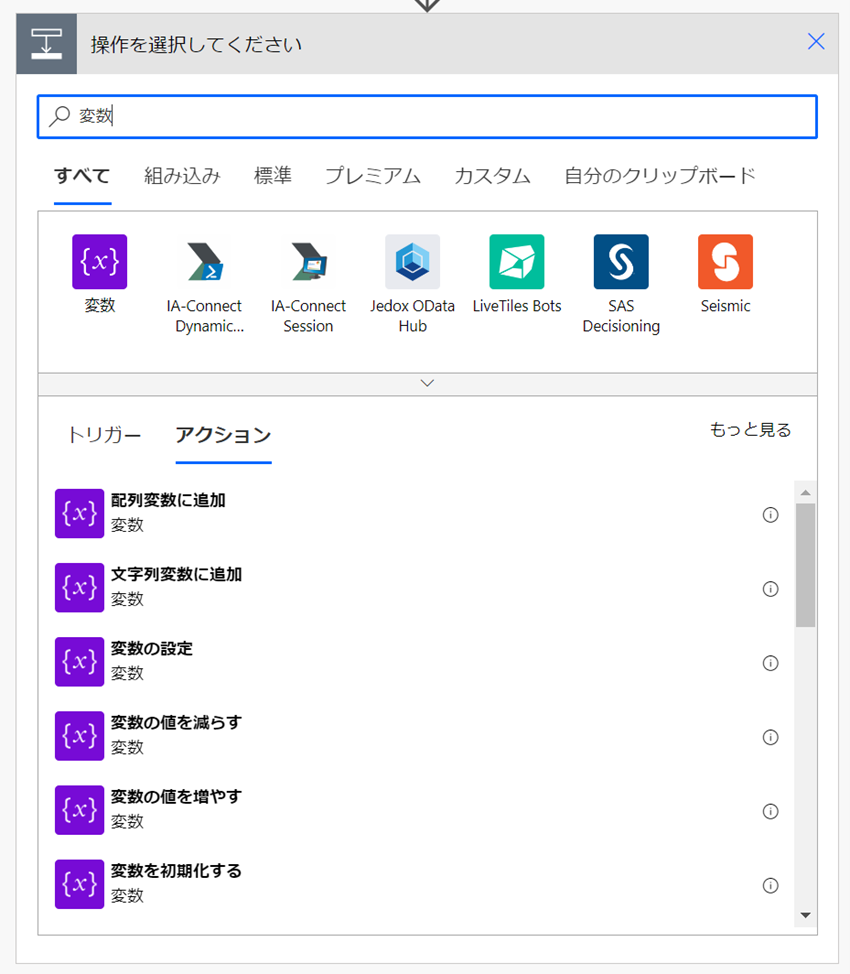
② 名前:「回答」、値:「content」に
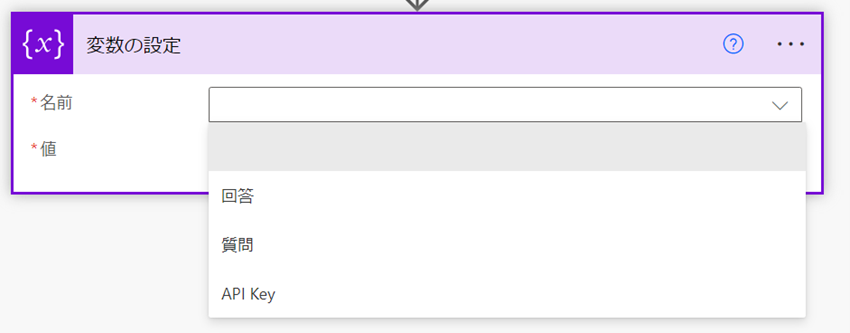

③ 自動的にApply to each が作成され出力対象がchoicesになる

④ 最後にもう一度値を設定しなおして実行する

⑤ 回答結果が出力される!
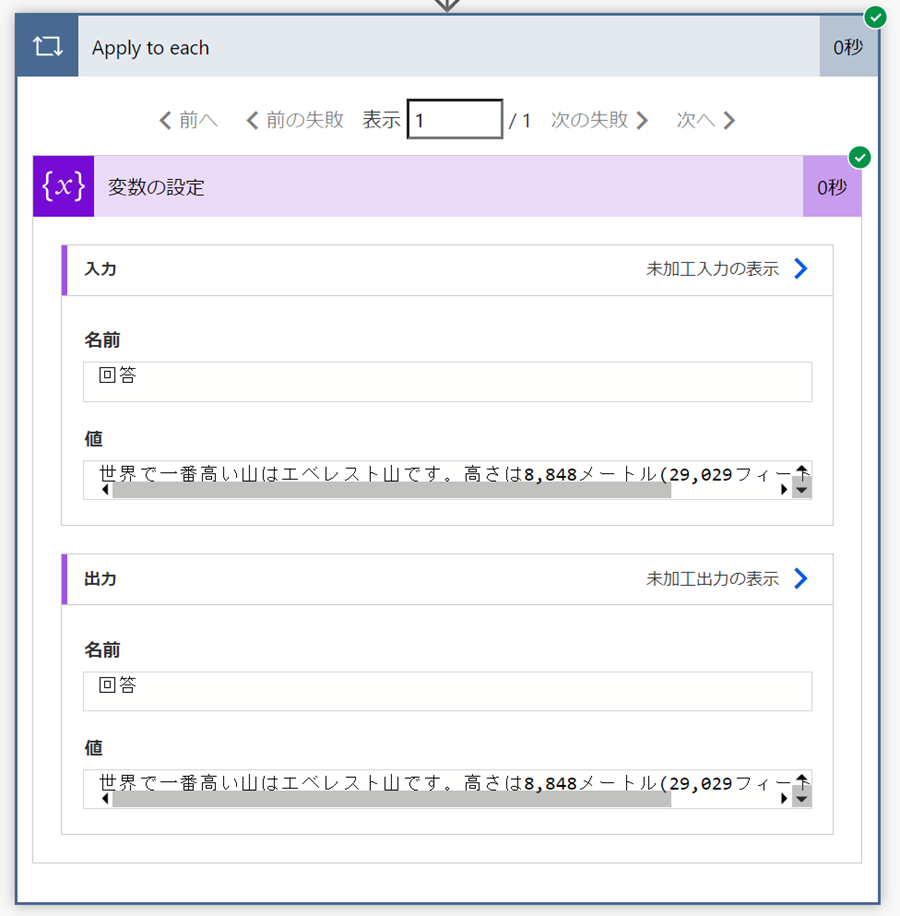
3.終わりに
いかがでしたか?
今回はPower AutomateでChatGPT APIを使うための手順を紹介しました。
RPAはルーティン業務や繰り返しのタスクを自動化するための強力なツールです。それに対して、ChatGPTは自然言語処理モデルであり、人工知能による自然言語生成や問題解決が可能です。この組み合わせによって、より高度な業務効率化が実現できると期待されています。
例えばファインチューニング(課金プランのみ)を行えば自動返答のチャットボットを作り問い合わせ業務などに活用できるかもしれません。
弊社ではPower PlatformやRPA、OCRなどの導入支援・ライセンスの見積もり・チケット制によるサポートなど様々な対応が可能です。
業務効率化をご検討の際にはぜひこちらからからお気軽にお問い合わせください!
関連記事
最新情報をお届けします!
RPAに関する最新コラムやイベント情報をメールで配信中です。
RPA領域でお仕事されている方に役立つナレッジになりますので、ぜび登録してください!




- July 2024 (1)
- June 2024 (2)
- May 2024 (3)
- April 2024 (1)
- March 2024 (1)
- February 2024 (1)
- January 2024 (1)
- December 2023 (1)
- November 2023 (2)
- October 2023 (3)
- September 2023 (1)
- August 2023 (4)