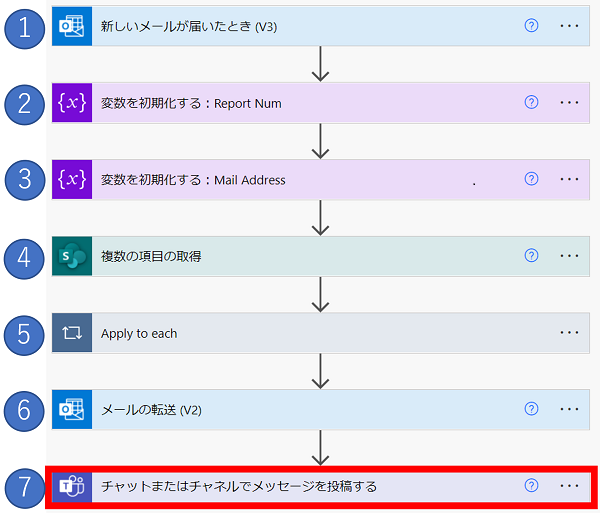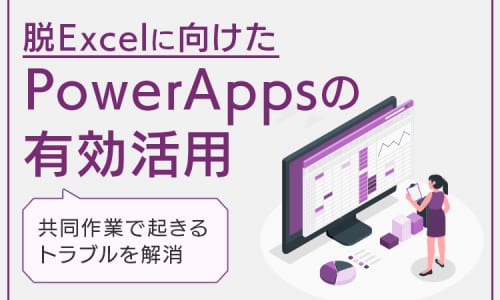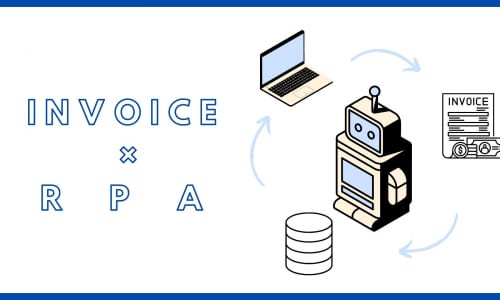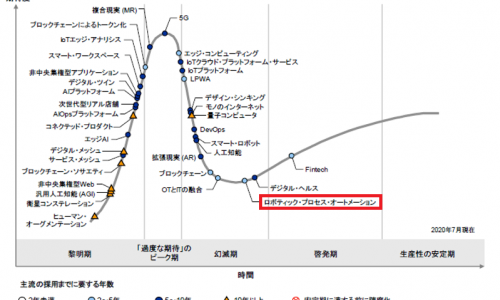Tableauの課題 Power Automateで解決してみた
-
TAG
Power Automate RPA Tableau 業務プロセス改革 -
UPDATE
2022/05/30
目次
1.はじめに
こんにちは。寒かった冬が終わり過ごしやすい季節が来たと思ったら、あっという間に暑くなってきましたね。
季節の変わり目は体調を崩しやすいのでお気を付けください。
さて本コラムは、Tableauの課題をPower Automateを使って解決してみた!という内容になっています。
昨今弊社が参画しているRPA案件で、業務データをレポートとして出力&関係者へ共有する業務の自動化が増えているように思います。
私が参画しているプロジェクトでも、Tableau(BIツール)で作成したレポートを関係者へ共有する業務を自動化しています。
そこで今回は、自動化を進める中で生じた課題と解決策についてご紹介したいと思います!
1-1.Tableauの紹介
1-1-1.Tableauとは
TableauはSalesforce社の製品です。
データ分析における専門知識がない人でも簡単に扱うことができるBIツールとなっています。詳細は下記公式サイトをご参照ください。
1-1-2.サブスクリプション(メール配信)サービスとは
Tableauには、作成したグラフやワークブックのイメージやPDFを定期的にメール送信するサービスがあります。
このサービスは、Tableauサーバーでサブスクリプションを有効にするだけで利用可能です。詳細は下記公式サイトをご参照ください。
ビューまたはワークブックへのサブスクリプションの作成 - Tableau
ただ、サブスクリプションの送信先を複数人に設定すると、サブスクリプションに設定されていないレポートに使用されるデータ抽出処理に時間がかかるという課題があります。
1-2.Power Automateの紹介
Power Automateの詳細については過去のBTCコラムをご覧ください。
自分で始める!Power Automateで働き方改革 | BTC RPA (bigtreetc.com)
今回は、Power Automateを使って1-1.Tableauの紹介で述べた、Tableauサブスクリプションサービスの課題を解決しようと思います。
具体的には、サブスクリプションの送信先を複数人に設定するのではなく、
代表1名にのみサブスクリプションを送信し、それをトリガーとしてPower Automateで複数のメールアドレス(メーリングリスト)に転送します。
これにより、サブスクリプションに設定されていないレポートへの影響を最小限にしつつ、複数人にサブスクリプションを送信することができるようになります。
2.実際にフロー作ってみた
2-1.フローの流れ、事前準備
<フローの流れ>
今回作成するフローの流れは以下の通りです。
1.Tableauサーバーから1人がメールを受信する
2.1で受信したメールを指定した複数のメールアドレス(もしくはメーリングリスト)に転送する
この時の注意点としては、転送対象のメールは複数存在し、メールによって転送先が異なる点です。
続いて、Power Automateでフローを作成する際の事前準備は以下の通りです。
<事前準備>
- SharePointリストの作成
- タイトル:想定される件名
- レポートID
- FW_Mail:レポートIDに紐づいた転送先のメールアドレス
※タイトル(想定される件名)の中にレポートIDが含まれている前提
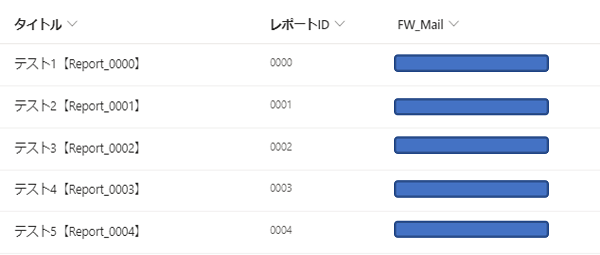
2-2.Power Automate作成手順
2-2-1.全体の構造
今回作成したPower Automateのフローは下記のようになっています。
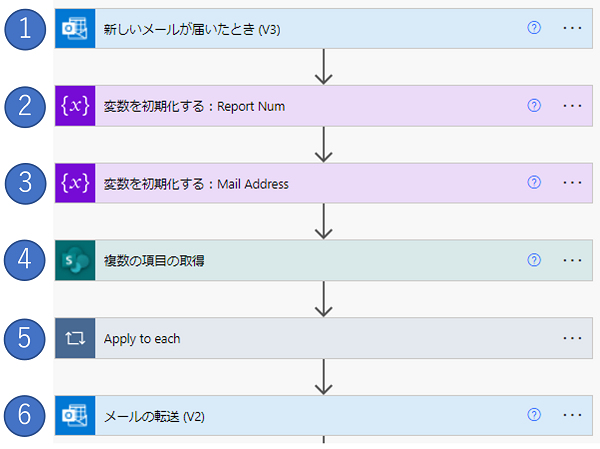
①メールを受信
➁レポート番号を件名から抽出、変数に格納
件名から文字列を抽出する方法の詳細は下記のリンクをご参照ください。
【Power Automate】メールから文字の検索と抽出する方法!!! (teijitaisya.com)
➂転送先メールアドレスを格納する変数を初期化
④2-1フローの流れ、事前準備で作成したSharePointリストの項目を全部取得
➄2-1フローの流れ、事前準備で作成したSharePointリストの中から、➁で抽出したレポート番号を基に転送先メールアドレスを取得し、➂で作成した変数に格納
⑥メールの転送
このフローにより、下図のようにメールを自動転送することができました。
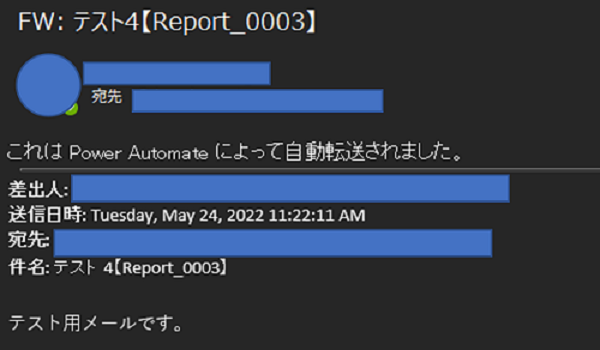
2-2-2.例外処理
続いて、例外処理を入れていきます。
複雑なイメージがある例外処理ですが、Power Automateでは下記の3ステップで実装することができます。
1.スコープを設置
2.1で設置したスコープの中にそれぞれアクションを入れる
3.実行構成の設定
スコープの説明や例外処理の詳細については下記のリンクをご参照ください。
Power Automate 「スコープ(コントロール)」アクション | 誰でもできる業務改善講座 (sekenkodqx.jp)
ただ、スコープでまとめる際に1点注意点があります。
それは、変数の設定アクションは一番上位に配置しないといけないのでスコープにまとめられないということです。
まとめたい場合は下記のリンクをご参照ください。
Power Automate のオブジェクト変数はこうやって使うべし - Qiita
3.こんなカスタマイズもできます
2.実際にフロー作ってみたで作成したフローに、更に機能を追加しようと思います。
Power Automateには便利なアクションやテンプレートがたくさん用意されているので、追加したい機能を簡単に実装することが出来ます。
3-1.メールが来た旨をTeamsに自動通知
今回はメールが来た旨をTeamsに自動で通知する機能を追加してみます。
➆Teamsでメールが来た旨を自動で通知するアクションを、2.実際にフロー作ってみたで作成したフローに追加しました。
その結果、下図のようにTeamsで通知が飛んでくるようになりました。

また、今回は追加していないですが、メールの添付ファイルを自動でOneDriveに追加することもできます。
こちらはテンプレートがあります。詳しくは下記のリンクをご参照ください。
メールの添付ファイルを自動保存! 「Microsoft Power Automate」でルーチンワークを減らす - 残業を減らす!Officeテクニック - 窓の杜 (impress.co.jp)
最後に
今回は、Tableauの課題をPower Automateで解決してみました。
Power Automateは直感的な見た目をしていることに加え、たくさんのテンプレートが用意されているので初心者にも優しいツールとなっています。
弊社では複数のRPAツールを取り扱っており、お客様の業務に合わせたツールの提案が可能です。
またPoCから導入支援、内製化サポートまで、一気通貫でのご支援が可能です。RPAでお困りのことがございましたら、BTCに一度お問い合わせください。
最後までご覧いただき、ありがとうございました。
最新情報をお届けします!
RPAに関する最新コラムやイベント情報をメールで配信中です。
RPA領域でお仕事されている方に役立つナレッジになりますので、ぜび登録してください!




- September 2024 (2)
- August 2024 (4)
- July 2024 (1)
- June 2024 (2)
- May 2024 (3)
- April 2024 (1)
- March 2024 (1)
- February 2024 (1)
- January 2024 (1)
- December 2023 (1)
- November 2023 (2)
- October 2023 (3)