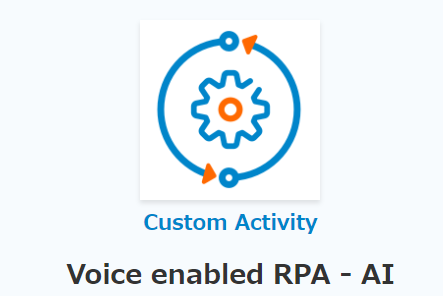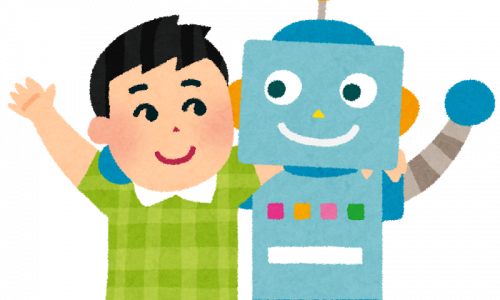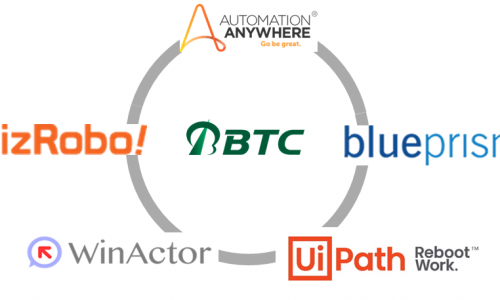UiPath運用の基礎!コード変更を確認してリリースしよう
-
TAG
UiPath -
UPDATE
2019/03/01
UiPath2019.1(現在Beta版)において、ファイルの差分機能が付きます。
メンテナンスをする上で非常に期待している機能です。そこで本コラムでは、今までのバージョンで利用できる差分確認のテクニックを紹介したいと思います。
もともと開発していた会社から弊社がロボの保守を引き継ぐ時に、ちゃんと変更履歴などが整備されていればいいのですが、あまり整備されておらず、Main.xaml.20170912とかの/20171010版/Main.xamlの過去ファイルがあるだけで、何の変更をされたのか分からない場合があります。
xamlファイルの中身はテキストなので、単純にWinMergeで差分を見ればいいのですが、差分が多すぎでどのような変更をしたのか分からない場合もあります。
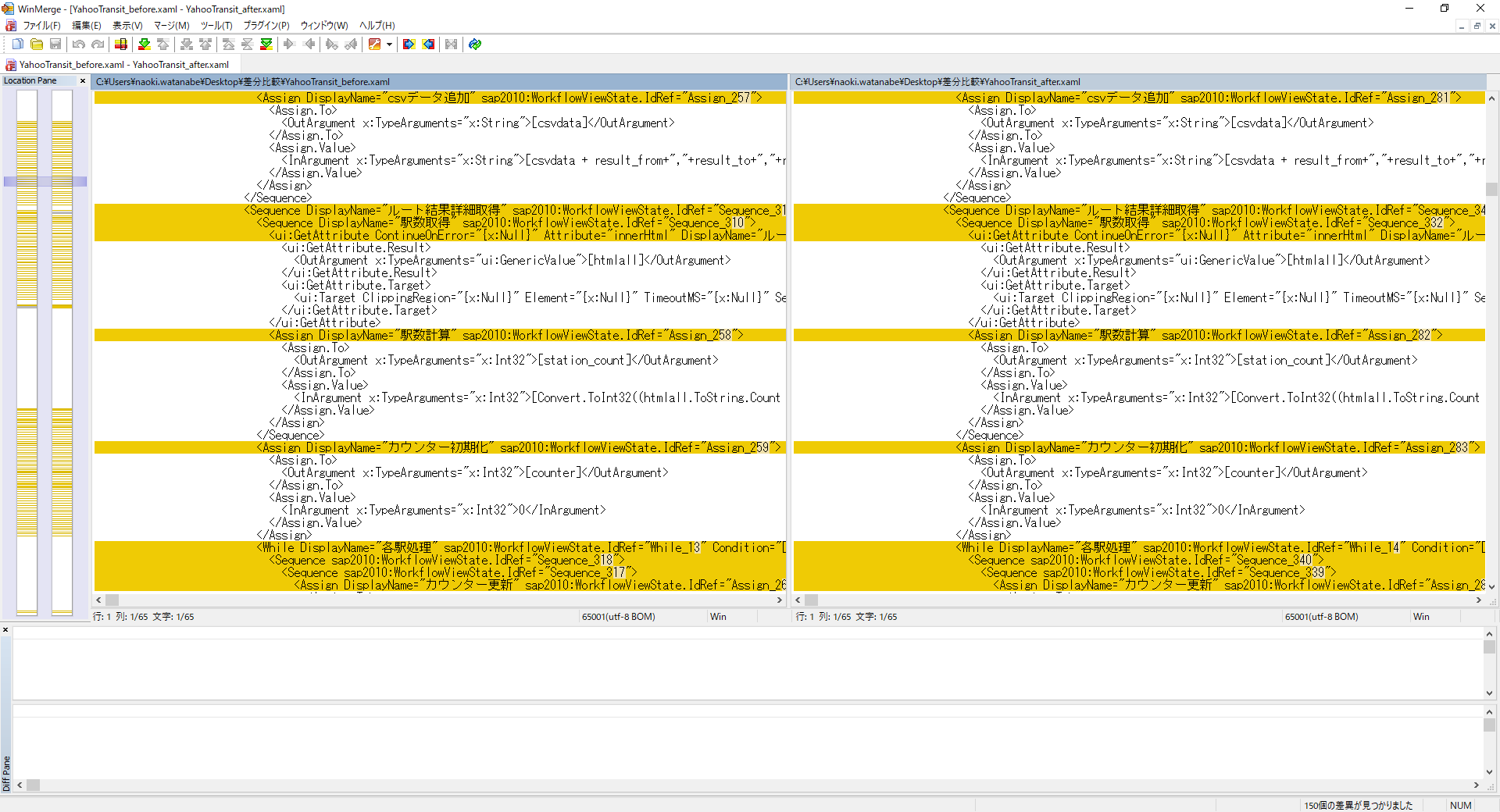
そういうときは以下の手法が有効な場合がありますので紹介します。
Xamlファイルをテキストファイルに変換する
1. XamlからExcelへの変換
UiPathStudioのメニューで「Export To Excel」があるので、これを使ってExcel型式に変換します。メニューを選んだら
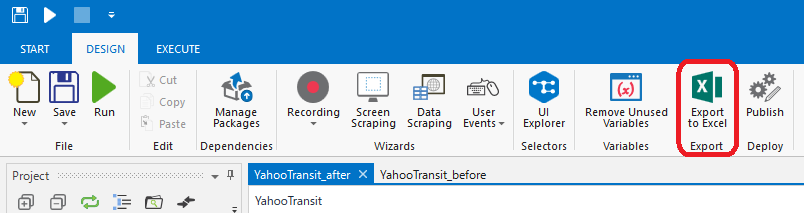
出力先のExcelファイル名を入力します。
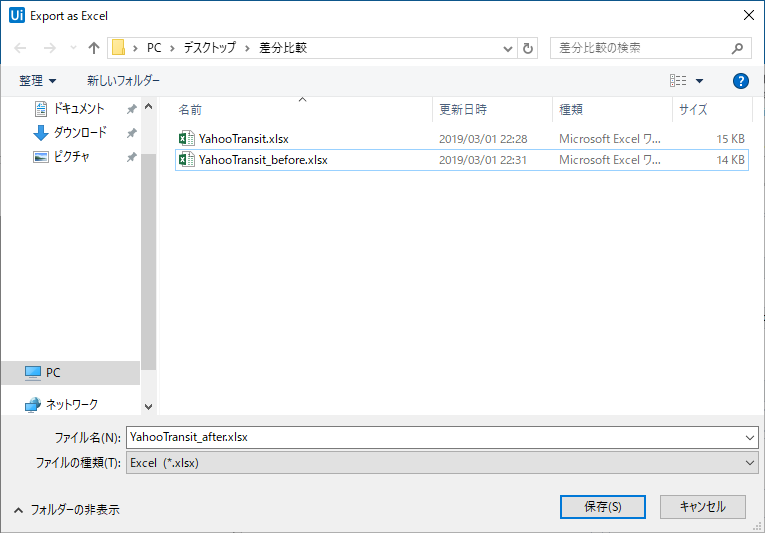
以下のメッセージが出れば正常にExcel出力完了です。
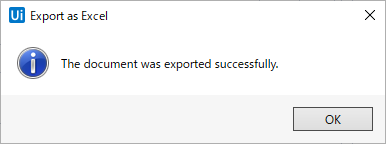
2. テキストファイル化
出力されたExcelファイルを開いて、名前を指定して保存で「テキスト(タブ区切り)」で保存し直します。
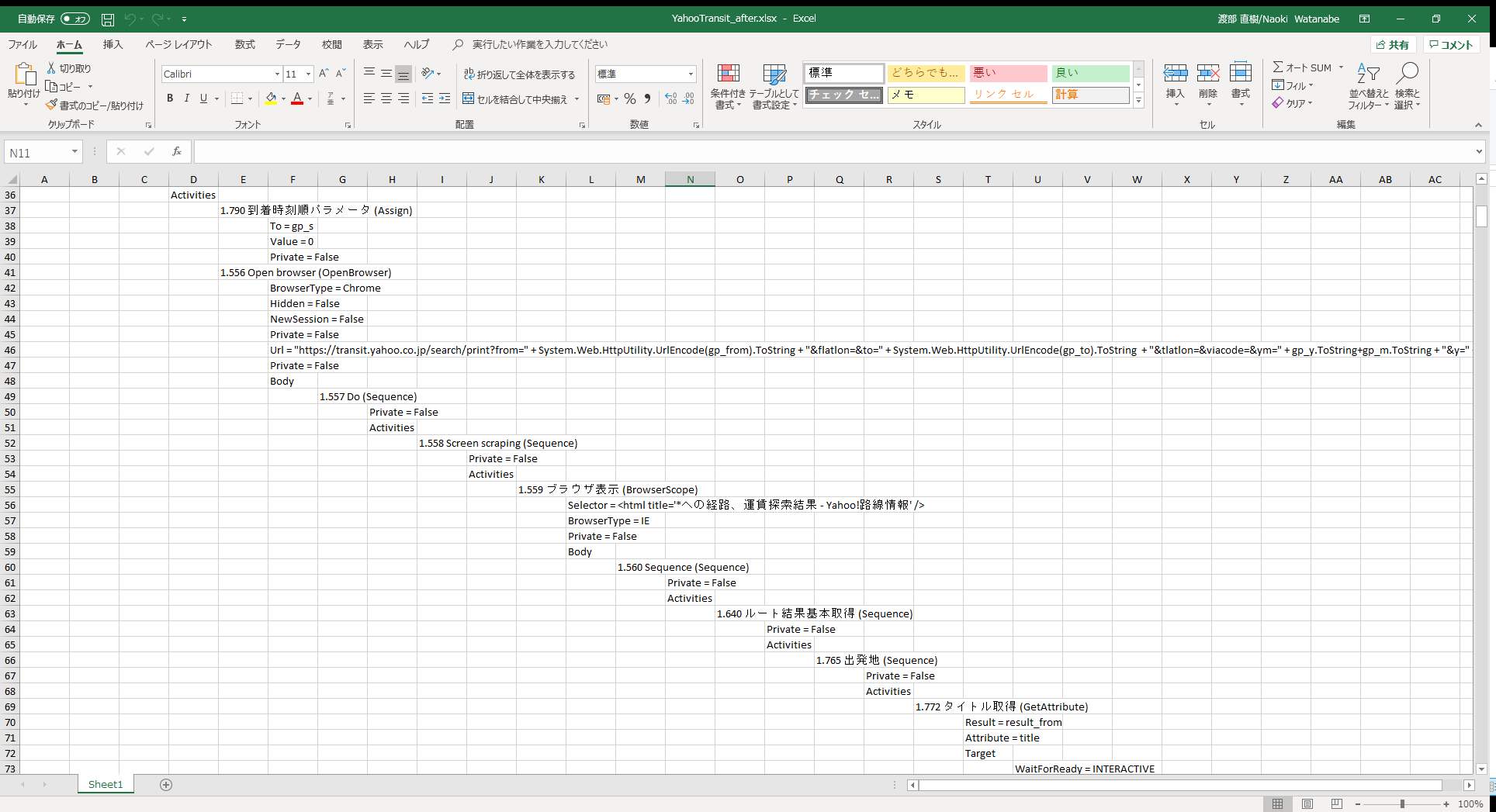
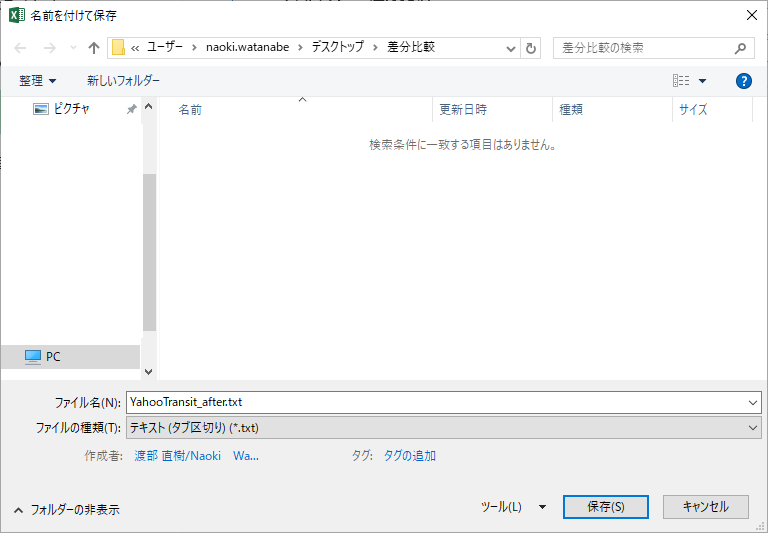
3. 正規表現で不要文字を削除する
出力されたテキストファイルには、このあと比較する上で邪魔になる内部番号があるので、それを正規表現で一括置換してしまいます。
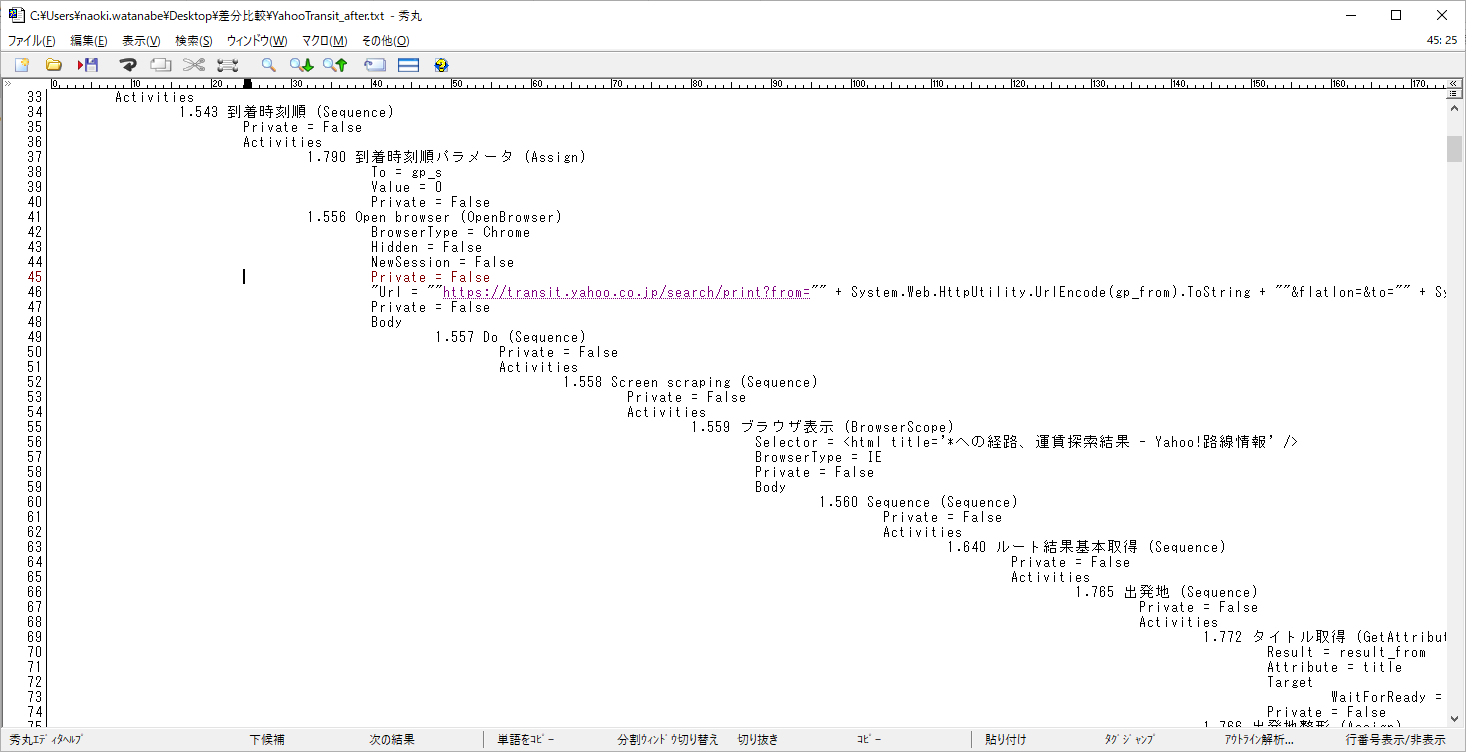
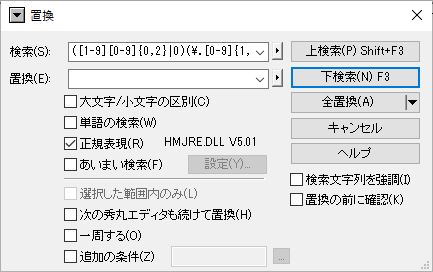
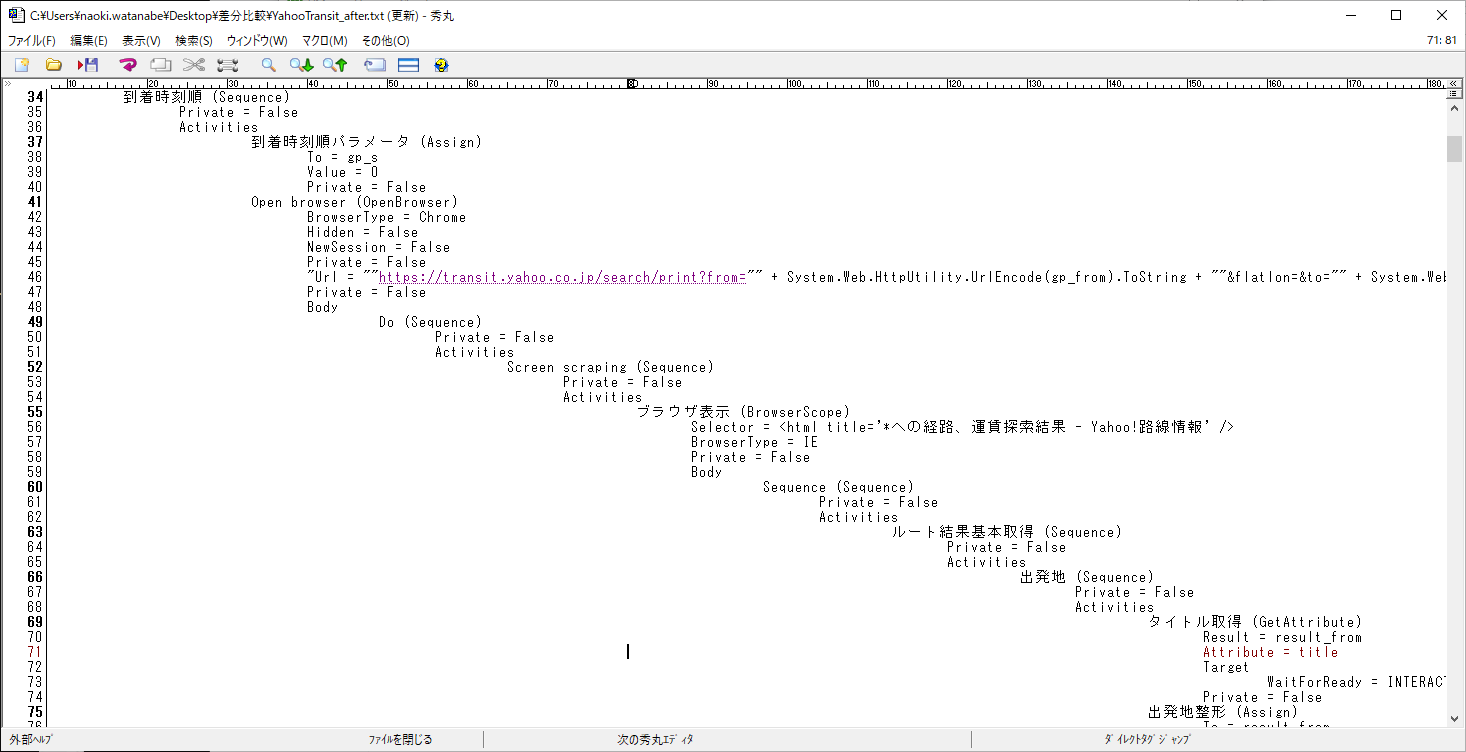
"1.790"とか"1.556"とかUiPathが内部で割り当てた番号が削除されていることが分かります。
比較してみる
上記手順で変更前のXamlファイルと変更後のXamlファイルをテキストに変換してWinMergeで差分を調べてみました。
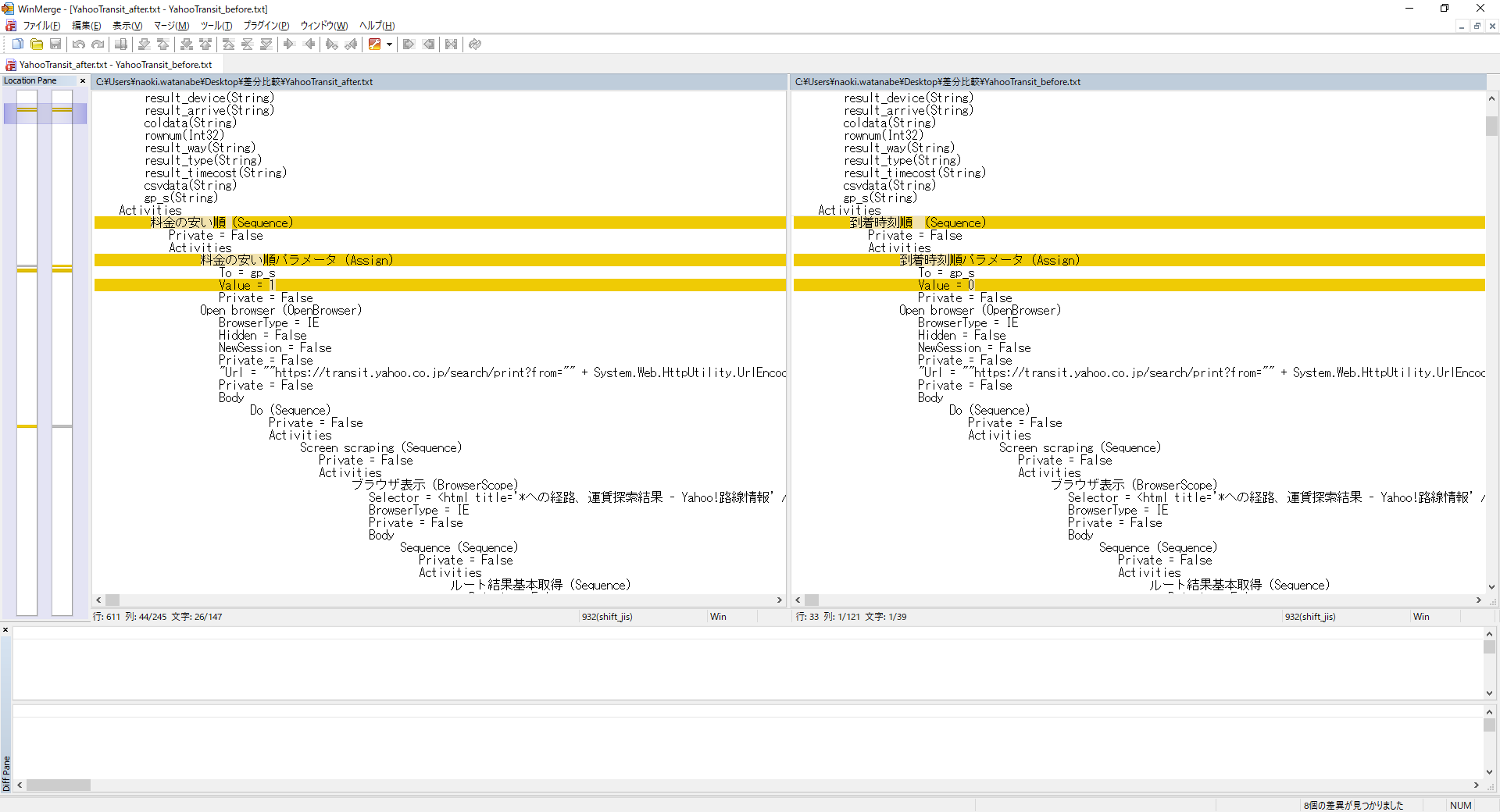
画面左のLocationPainを見ると、どうやら3ブロックほど変更箇所がありそうですね。あとはこの3ヶ所について何の目的で変更されたのかを業務担当者に聞くなどして調査をして、前任者の変更内容が妥当だったかを評価する手順となります。
もし、このテキスト化の手順をせず、直接変更前のXamlファイルと変更後のXamlを比較した場合は以下の結果になりました。画面左のLocationPainを見ると差分が多すぎて、どこを中心に調べればいいのか全然わかりませんね。
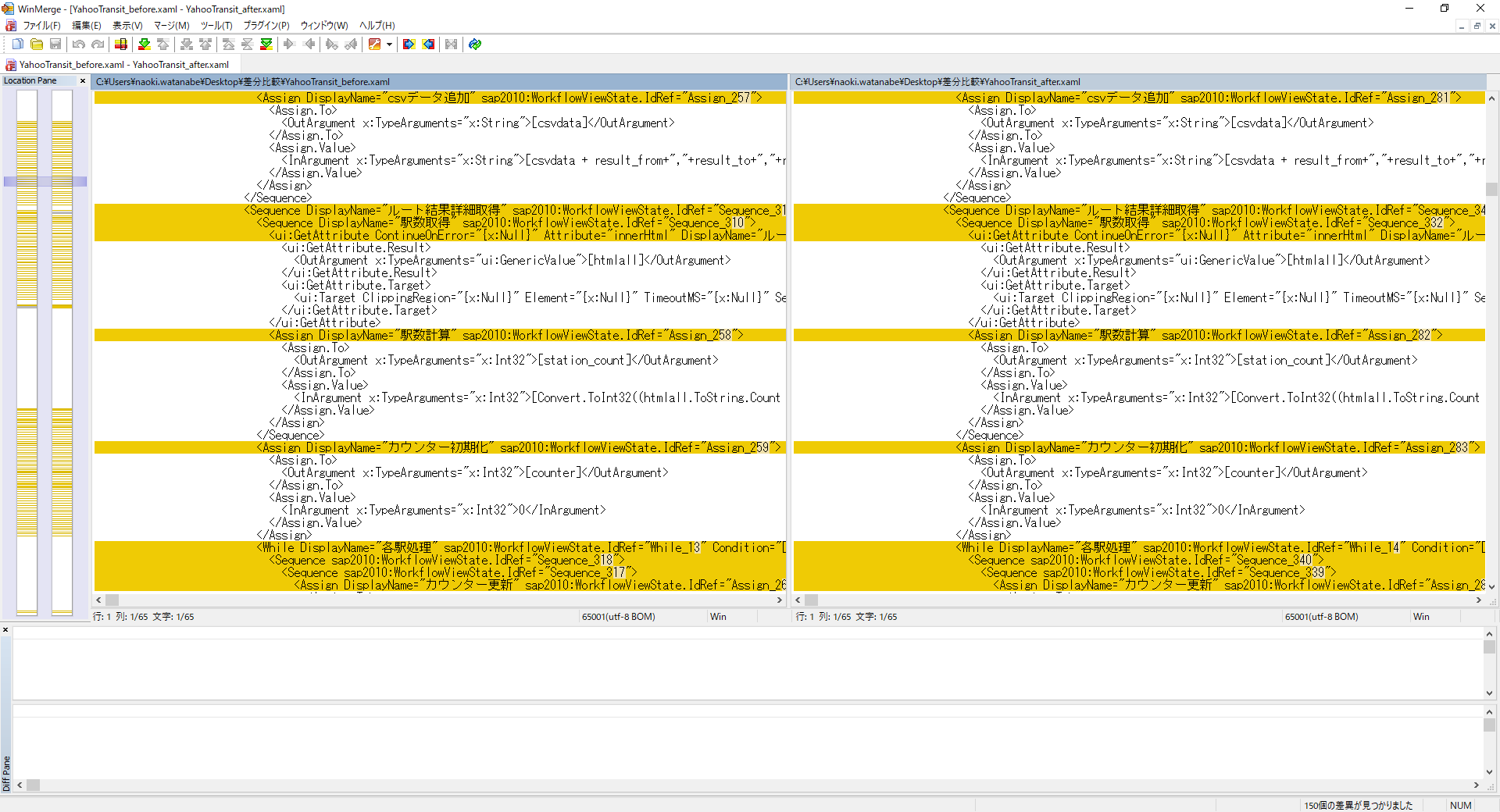
このようにちょっとした手順を踏むことで調査しやすくなります。
え?面倒だって???
これもロボ化してしまいましょう(^^♪ ロボのためのロボ「UiPathのコード差分を作るロボ」の登場です。
最新情報をお届けします!
RPAに関する最新コラムやイベント情報をメールで配信中です。
RPA領域でお仕事されている方に役立つナレッジになりますので、ぜび登録してください!




- November 2024 (2)
- October 2024 (3)
- September 2024 (2)
- August 2024 (4)
- July 2024 (1)
- June 2024 (2)
- May 2024 (3)
- April 2024 (1)
- March 2024 (1)
- February 2024 (1)
- January 2024 (1)
- December 2023 (1)