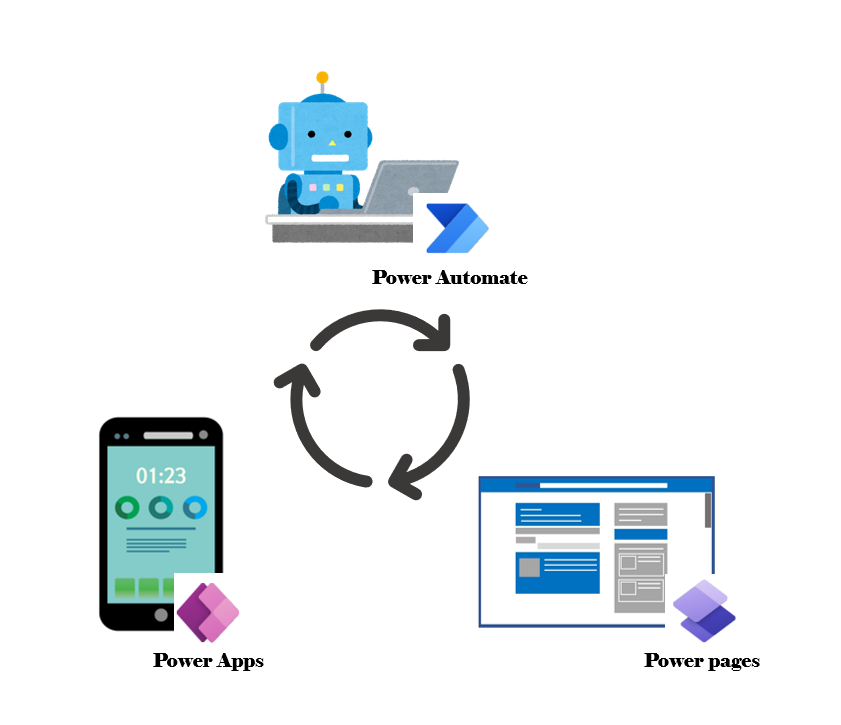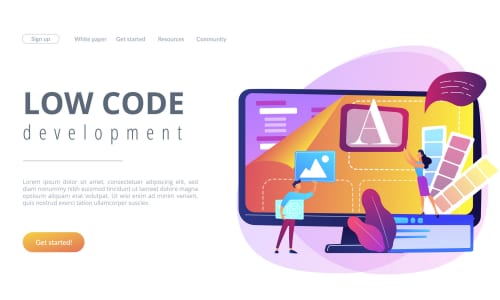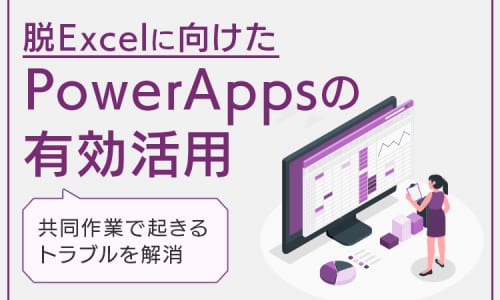未来の作業!?Copilotがもたらす資料作成・開発の新常識
-
TAG
AI Microsoft 365 Power Platform ノーコード ローコード 生成AI -
UPDATE
2024/01/10
目次
はじめに
近年、人工知能(AI)技術の進化が目覚ましく、その中で最も注目されているのが「生成AI」ではないでしょうか。
Open AI社が提供している「ChatGPT」をはじめ、Google社の「Bard」やCanva社が提供している画像生成AI「Text to Image」など様々なツールが利用されています。
この記事ではその中でも2023年12月1日にMicrosoft社から正式提供され、資料作成・開発に大きな影響を与えるであろうMicrosoft Copilotについてご紹介したいと思います。
生成AIとは
生成AIとは、「ジェネレーティブAI(Generative AI)」とも呼ばれるAI(人工知能)の一種で、
人工知能が新たなデータや情報を創造する技術のことを指します。
従来のAIがデータを分析し、予測することに重点を置いていました。
それに対し生成AIは既存のデータやパターンを学習し、それを基に新しいテキスト、画像、音声、さらにはプログラムコードなどを生成します。
生成AIの主な種類は以下の4つです。
- テキスト生成
- 画像生成
- 動画生成
- 音声生成
それぞれの性質に適した活用方法で、これまで人間の手で行っていた作業を大幅に効率化することや、新たなアイデアを生み出します。
Microsoft Copilotとは
Microsoft Copilotは、Microsoft 365の一部として提供されるAI駆動型のアシスタントです。
Copilotは以下の画像の赤枠のようにチャット形式の機能で、動作したい、表現したい内容を言葉にし、
Copilot に話しかけるだけで思い通りの動作、表現をしてくれます。
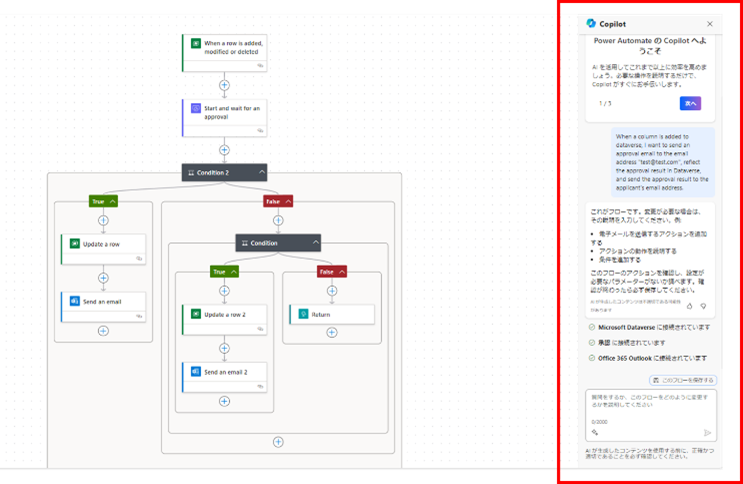
Microsoft 365やPower Platformと連携することで、ユーザーがビジネスや日常業務において高い生産性と創造性を実現できるよう支援してくれます。
Copilot in Word:高度な文書作成のサポート
ユーザーが基本的な指示を与えるだけで、Copilotは複雑なレポートや提案書を素早く作成できるようになります。
これにより、ドキュメントの作成時間が大幅に短縮され、より洗練された文書の生成が可能になります。
また、文体やトーンの調整、文法のチェックなど、細かな編集もAIが支援してくれます。
以下指示の例
- 「<文書> と <表計算> のデータを基に、2 ページのプロジェクト提案書のたたき台を作成して」
- 「第 3 段落を簡潔にして。ドキュメントのトーンをもう少しカジュアルに変更して」
Copilot in Excel:データ分析と視覚化の簡略化
複雑なデータセットからの洞察の抽出や、適切なグラフの提案が、ユーザーの簡単なクエリに基づいて行われます。
これにより、非専門家でも高度なデータ分析を行えるようになり、データ駆動型の意思決定が容易になります。
以下指示の例
- 「種類別、チャネル別の売上高の内訳を出して。表も挿入して」
- 「<変数の変化> の影響を推定し、グラフを生成して視覚的にわかりやくして」
Copilot in PowerPoint:効果的なプレゼンテーションの作成
ユーザーがアイデアを述べるだけで、Copilotが魅力的なスライドデザインやコンテンツのレイアウトを提案してくれます。
これにより、時間をかけてプレゼンテーションをデザインする代わりに、メッセージの内容や伝達に集中できるようになります。
以下指示の例
- 「Word ドキュメントを基に 5 枚のスライドを作成し、関連するストック画像を挿入して」
- 「このプレゼンテーションを 3 枚のスライドにまとめて」
Copilot in Teams:コミュニケーションと協働の最適化
ミーティングの要約、アクションアイテムの抽出、スケジュールの最適化などが自動化されます。
また、AIが適切なドキュメントや情報を素早く提供することで、情報共有がスムーズになります。
以下、指示の例
- 「会議で聞き逃したところをまとめて。これまでの論点は? このトピックでメンバーの意見が合わない部分はどこ?」
- 「<議論されているトピック> のメリットとデメリットを表にして。決定を下す前に他に考慮すべきことは?」
Power Apps:アプリケーション開発の簡素化
ユーザーは自然言語での指示に基づき、迅速にカスタムアプリを作成できるようになります。
これにより、コーディングの専門知識がないユーザーでも、ビジネスニーズに合わせたアプリケーションを簡単に開発できるようになります。
Power Automate::ワークフロー自動化の加速
ユーザーが行いたいタスクを述べるだけで、Copilotが適切なフローを生成し、業務プロセスを自動化します。
これにより、繰り返し作業や複雑な業務プロセスの自動化が容易になります。
Power BI:データ分析と洞察の提供
ユーザーが求めるデータの洞察やレポートの種類を指示するだけで、Copilotが適切なデータモデルを構築し、視覚的な分析を提供します。
これにより、データからの洞察抽出が迅速かつ容易になります。
Copilotによる資料作成・開発の変化
Microsoft 365
Microsoft 365のCopilotは、日常的な業務の自動化と簡略化を実現します。
例えば、文書作成、スプレッドシートのデータ処理、プレゼンテーションの作成など、時間を要する作業が効率化されます。
また、わざわざ検索せずともCopilotに質問すれば方法などを返し、開発者が新しいスキルを習得し、変化する技術環境に適応することができます。
Power Platform
Power PlatformのCopilotは、Microsoft 365同様、時間を要する作業が効率化されます。
例えば、自動化フローやアプリケーションのロジックを構築する際、Copilotが提案するソリューションを利用することで、開発時間が短縮されます。
また、ノーコード・ローコード開発が加速すると思われます。
開発者はコーディングの専門知識がないユーザーと協力しやすくなり、ビジネスプロセスやアプリケーションの開発を迅速化します。
開発者はより複雑なロジックやデータ統合に焦点を当てることができ、簡易的なアプリケーション開発はCopilotに任せることができます。
さらに、Copilotの提供は開発者だけでなく、ビジネスユーザー側にも影響を与えると思われます。
Copilotの導入により、ビジネスユーザーは、プログラミングやテクニカルなスキルがなくても、簡単なアプリケーションの開発やプロセスの自動化を実行できるようになります。
また、開発者にアプリやフローの開発依頼をする際にビジネスユーザーがCopilotを介して作成したプロトタイプやワークフローを作成し、
それをもとに開発者がより高度なカスタマイズや拡張を行うことができるようになり、プロジェクトの進行がスムーズになるかもしれません。
Power Platform Copilot(プレビュー版)を使用して簡単にアプリとクラウドフローを作成してみた。
Power Platform Copilotは現在、英語環境のみでプレビュー版が提供されています(執筆年月日:令和6年1月9日)。
本セクションでは実際にCopilotを使用して簡単にアプリとクラウドフローを作成したいと思います。
※英語環境の設定方法は以下のMicrosoft公式ドキュメントを参照してください。
AI コパイロットの概要 - Power Apps | Microsoft Learn:https://learn.microsoft.com/ja-jp/power-apps/maker/canvas-apps/ai-overview
設計
簡単に作成するテーブルとクラウドフローを記します。
〇テーブル
|
フィールド名 |
データ型 |
説明 |
制約 |
|
申請ID |
整数型 |
経費申請の一意の識別子 |
プライマリキー |
|
従業員名 |
文字列型 |
従業員の名前 |
必須入力 |
|
金額 |
整数型 |
申請された経費の金額 |
必須入力 |
|
申請日 |
日付型 |
経費申請の提出日 |
必須入力 |
|
承認ステータス |
選択肢型 |
経費申請の承認ステータス(例:承認、不承認) |
必須入力 |
|
備考 |
テキスト型 |
申請に関する追加情報 |
オプション |
|
承認/不承認日 |
日付型 |
経費申請の承認または不承認が行われた日 |
オプション |
〇フロー
アプリから申請される
↓
承認者にメールが届く
↓
メール内の承認ボタンで承認する
↓
承認ステータスが承認になる
開発:Power Apps
Power Appsに搭載されているCopilotを使用して簡単な申請アプリを作成します。
①英語環境のPower Appsを開くと日本の環境では表示されないフォームが表示されます。これがPower AppsのCopilotです。
このフォームにどんなアプリを作成したいかを記入し送信ボタンを押します。ここでは「経費承認システムを作りたい」と記入して送信します。
※英語環境のため英語に翻訳した文章を記入しています。
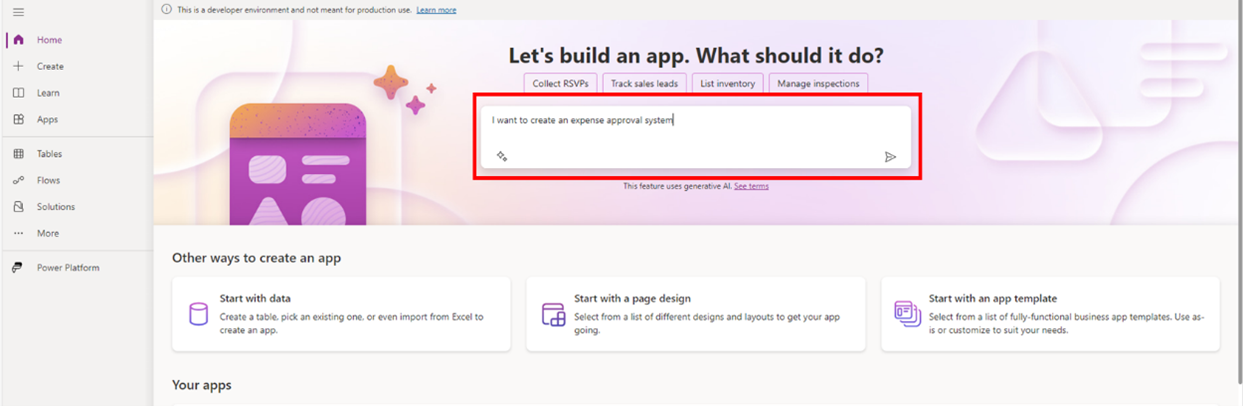
②記入されたテキストに応じて自動でテーブルを作成してくれます。「Employee Name」や「Employee Amount」を作成してくれています。
ここにも画面右にフォームが表示されます。これもCopilotです。
必要な列がないのでCopilotに列を追加してもらいましょう。
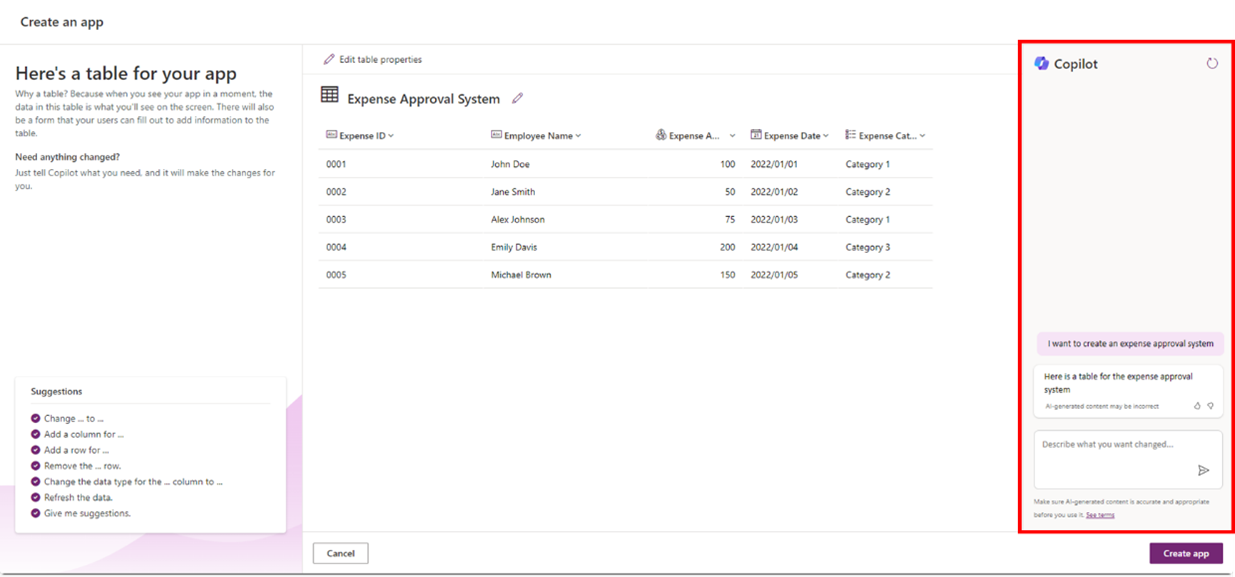
③「備考欄」列と「承認日」列を作成したいので「備考列と承認日列を追加」と記入し、送信ボタンを押します。
「Note」列と「Approval Date」列が追加されました。
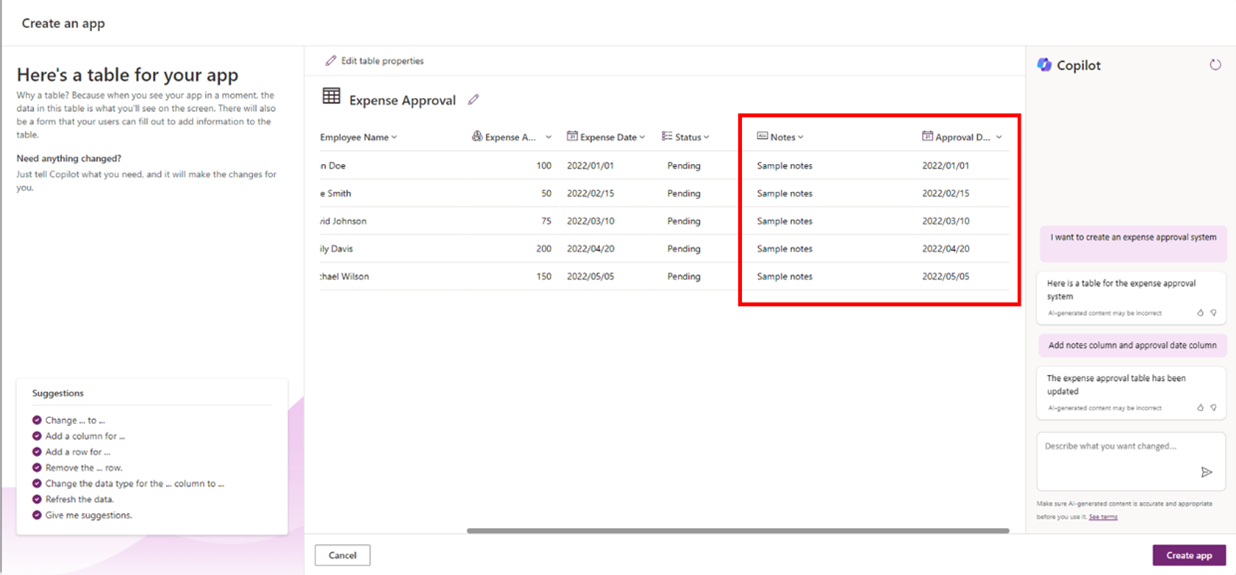
④ほかにもレコードの追加や、列の型を変更できるようです。
試しに「5 行のデータを追加」と記入すると以下のようにレコードが追加されます。
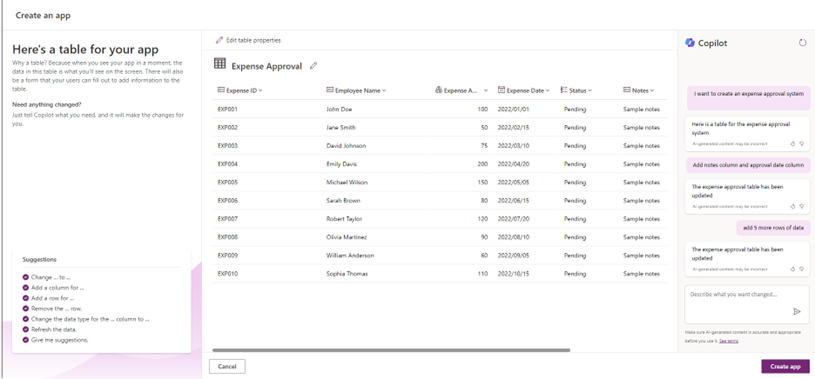
⑤最後に「Create up」ボタンを押下する。
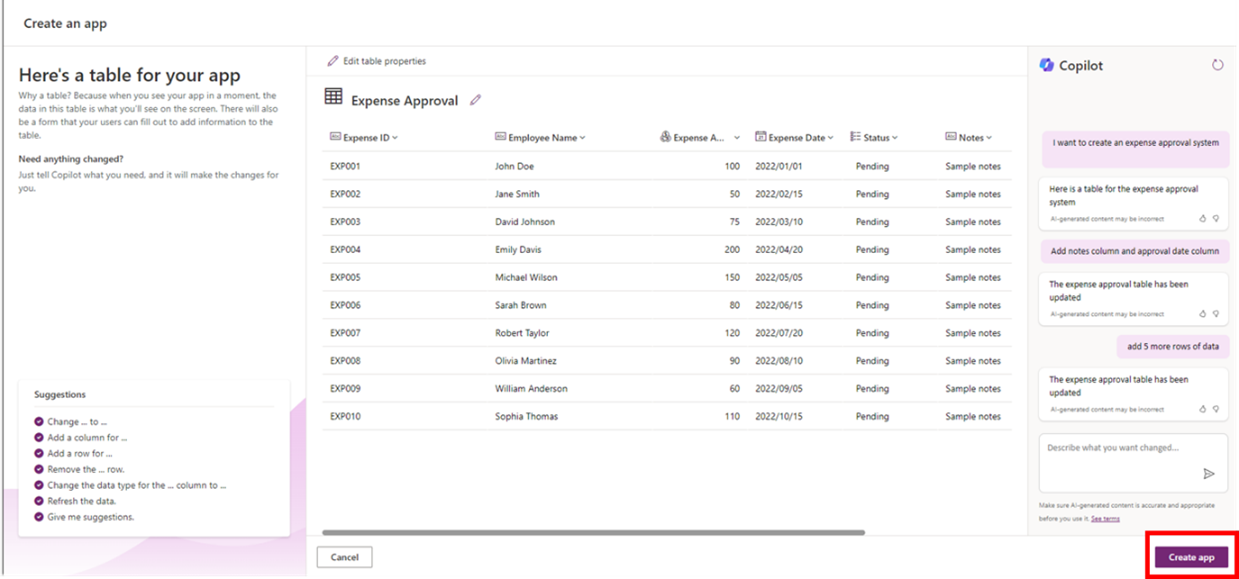
⑥アプリの編集画面に表示されるのはある程度形ができているアプリです。
ここにもCopilotがあり、ボタンなどを追加できます。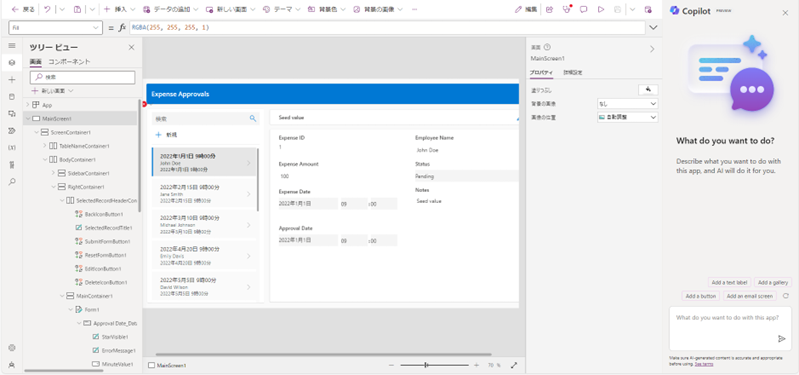
開発:Power Automate
Power Automateに搭載されているCopilotを使用して簡単なクラウドフローを作成します。
①英語環境のPower Automateを開くとPower Apps同様、Copilotのフォームが表示されています。
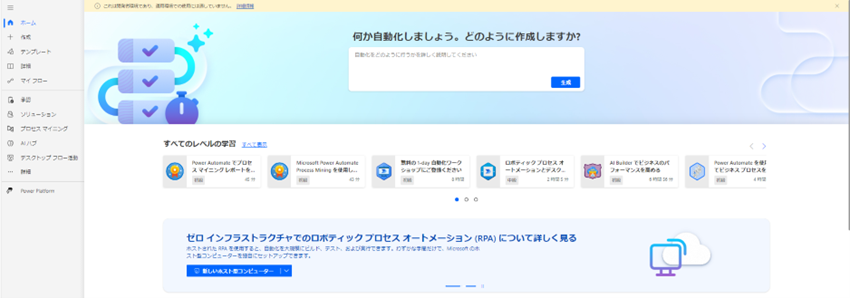
②「Dataverseに列が追加されたとき、"test@test.com"というメールアドレスに承認用メールを送信し、
承認結果をDataverseに反映して申請者のメールアドレスに承認結果を送信したい」
と入力し送信ボタンを押下します。
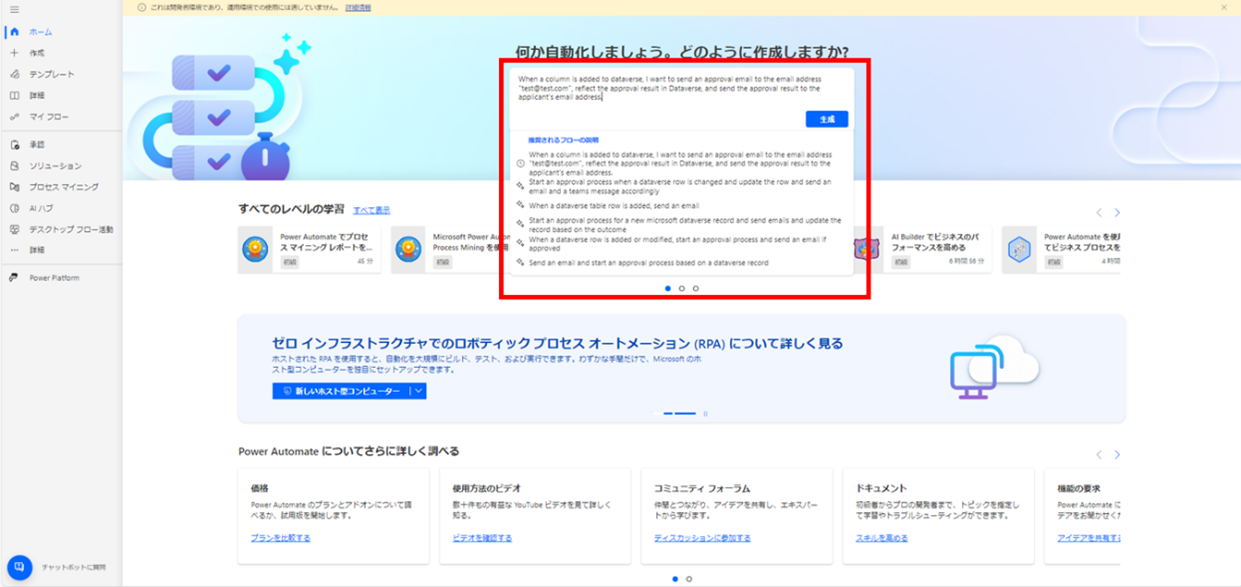
③Copilot からの提案内容が表示されます。
トリガーや処理内容を確認し、提案が複数ある場合は一番適切なものを選択し、「次へ」を押下します。
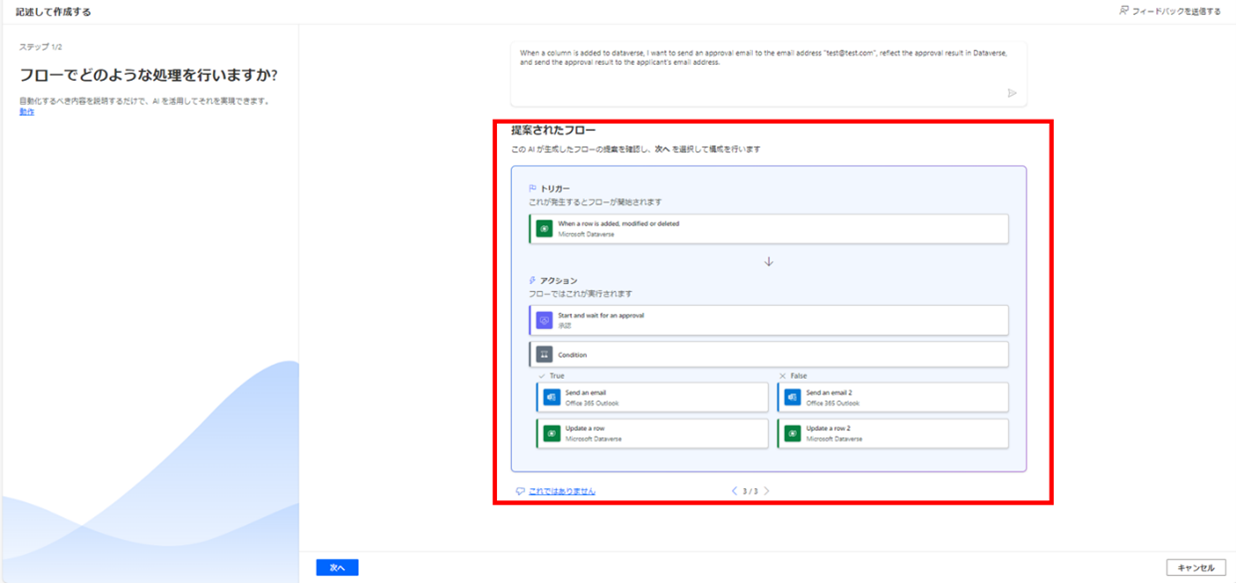
④Copilotに提示してもらったフローが作成された状態でフローの編集画面に遷移します。
型ができた状態なのでここからフローが完成するよう編集します。もちろん画面右に表示されているCopilotを使用して編集もできます。
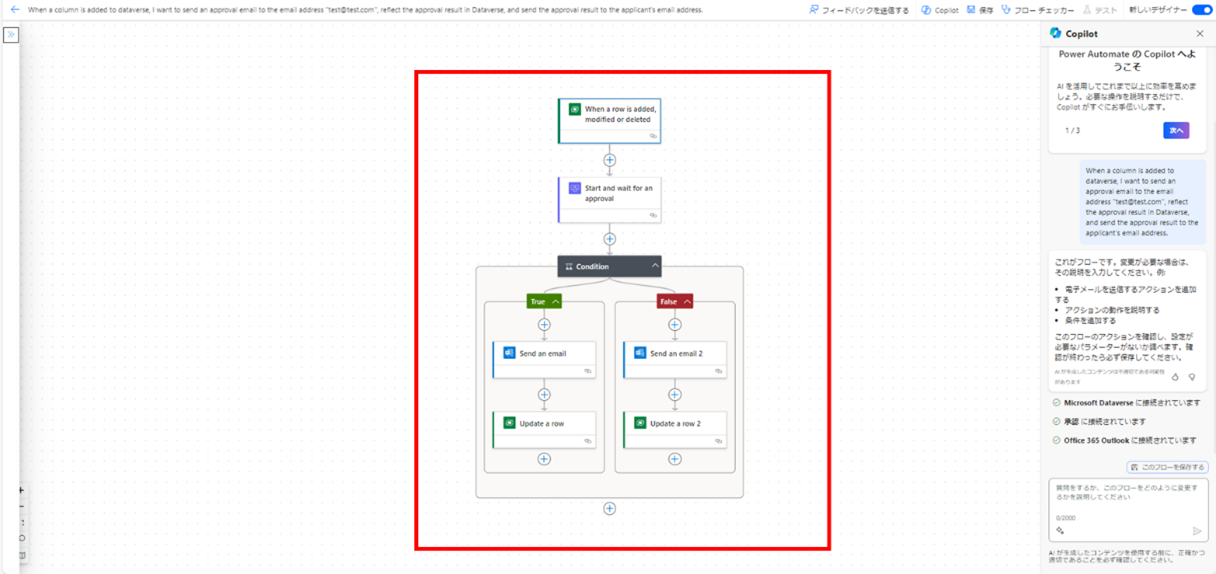
⑤トリガーが設定されていないので設定します。
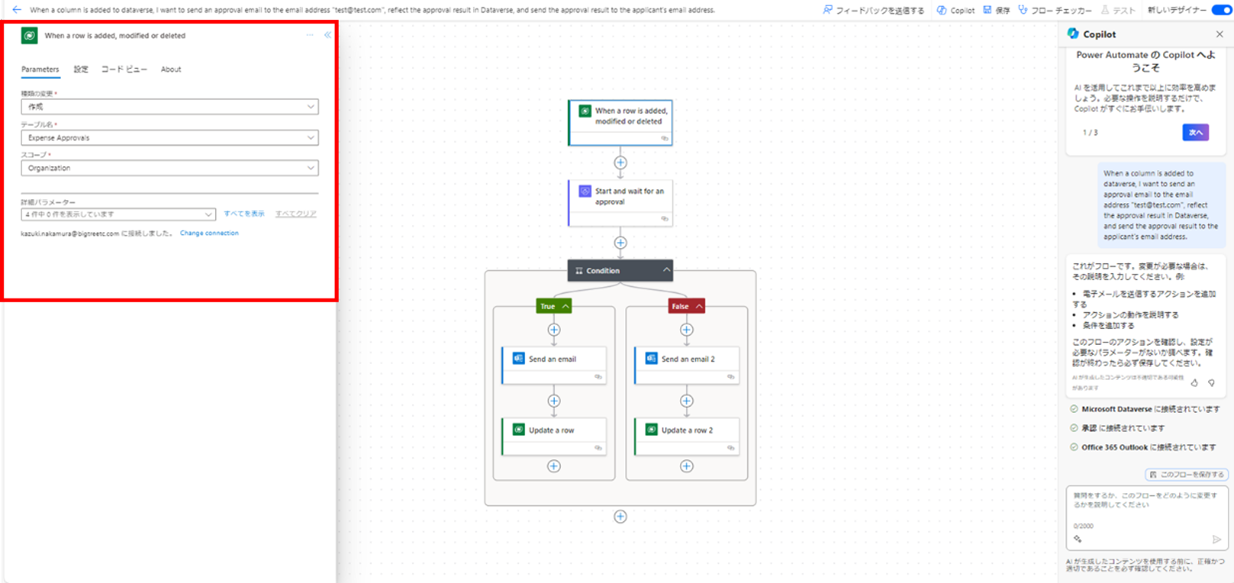
⑥承認アクションの設定をします。
内容は以下の通り。
| 内容 |
|
経費申請の報告がありました。 内容を確認の上、承認・却下をしてください。 - 申請 ID |
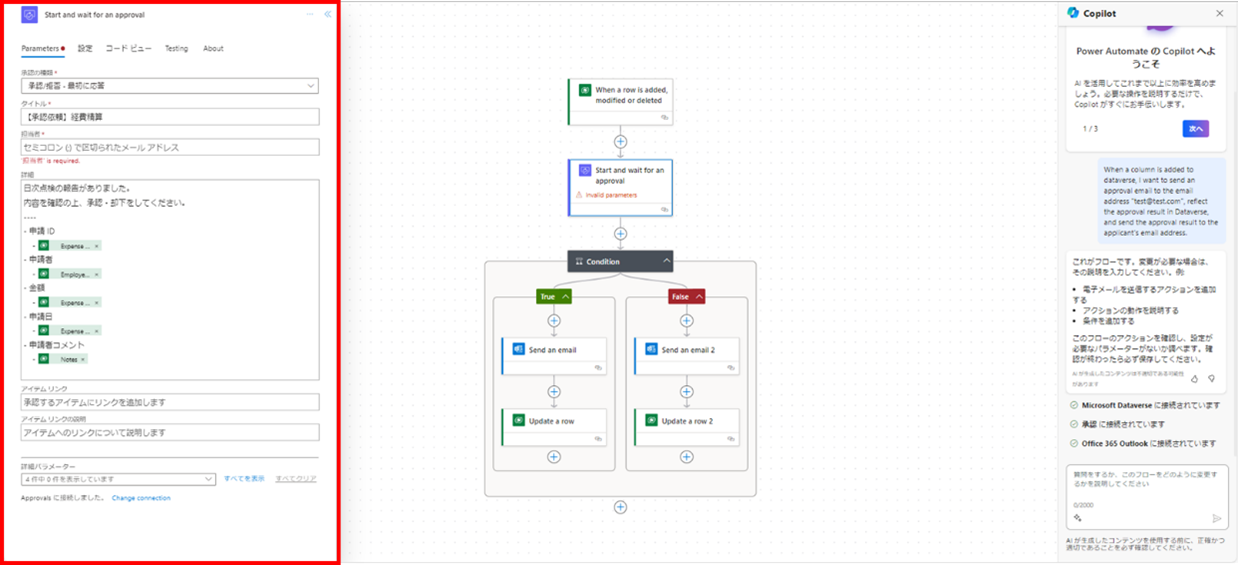
⑦Conditionを押下し、承認アクションの結果に応じて分岐の設定を行います。
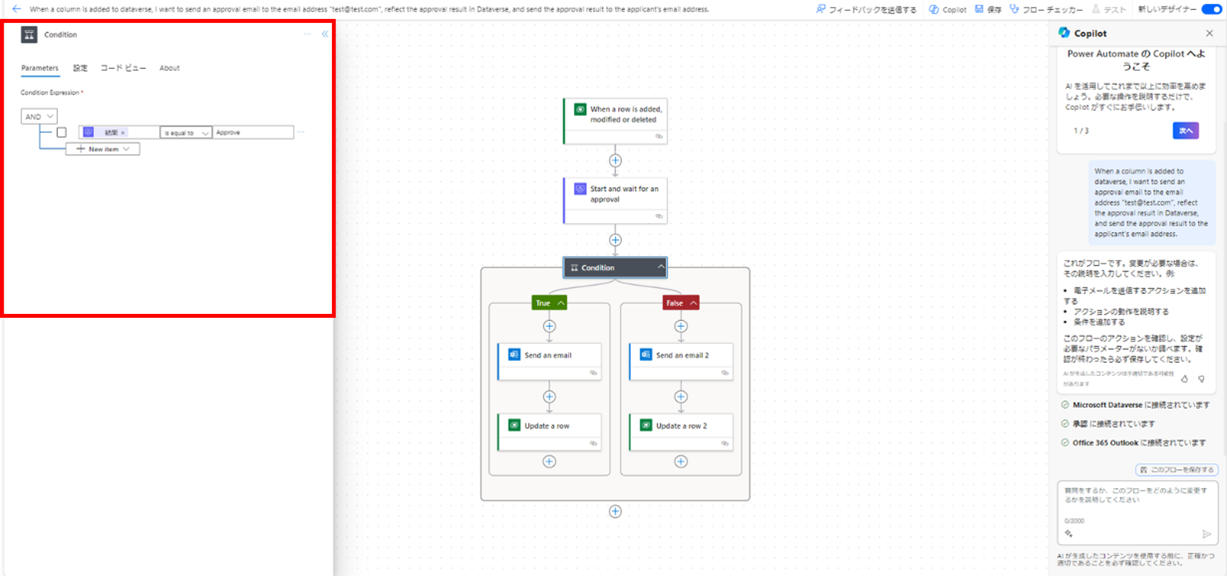
⑧分岐先のメール送信とDataverseの更新を設定します。今回は確認のため自分にメールが送信されるよう設定します。
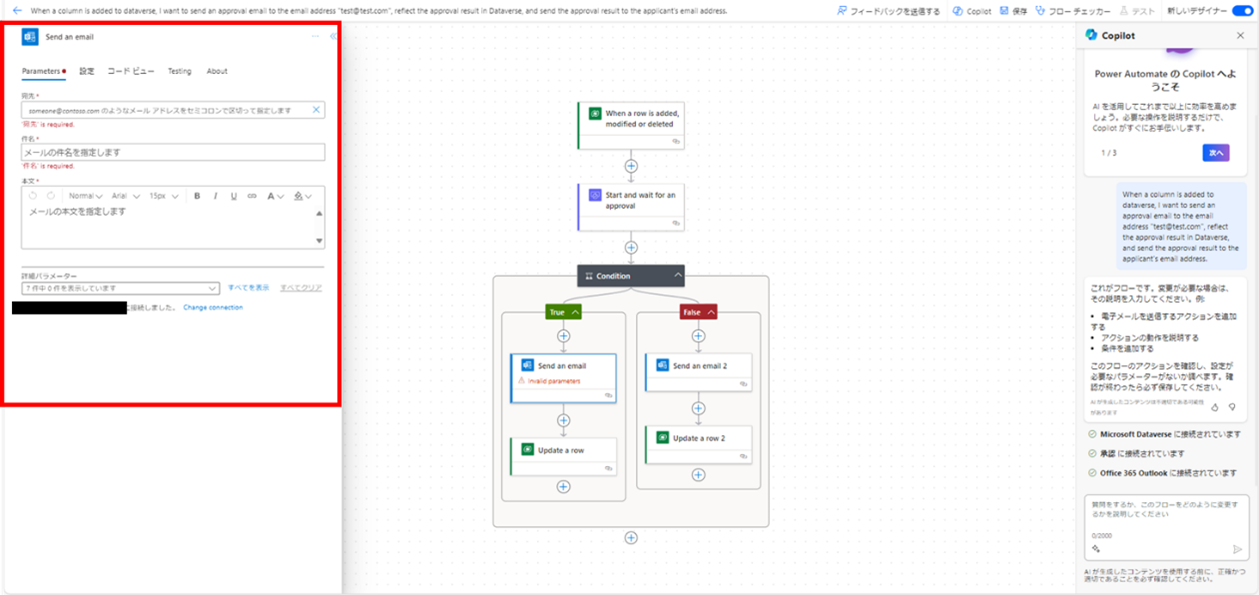
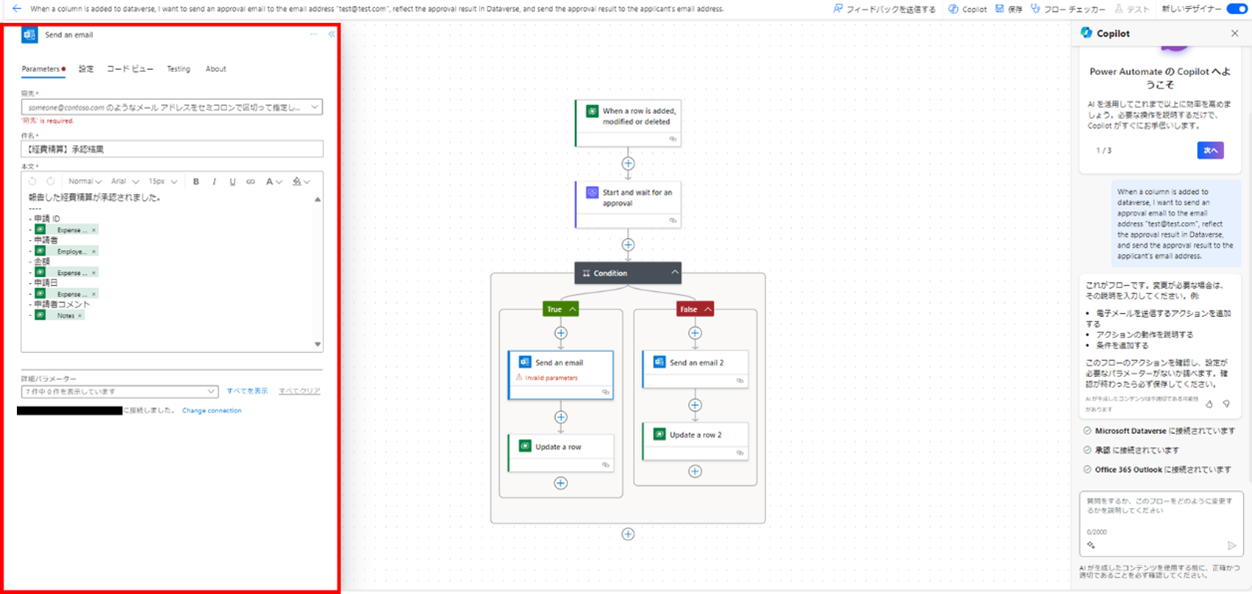
動作確認
①作成したアプリを開き、新規ボタンを押下、必要項目を記入し右上の「チェック」ボタンを押下すると新しくデータが追加されます。
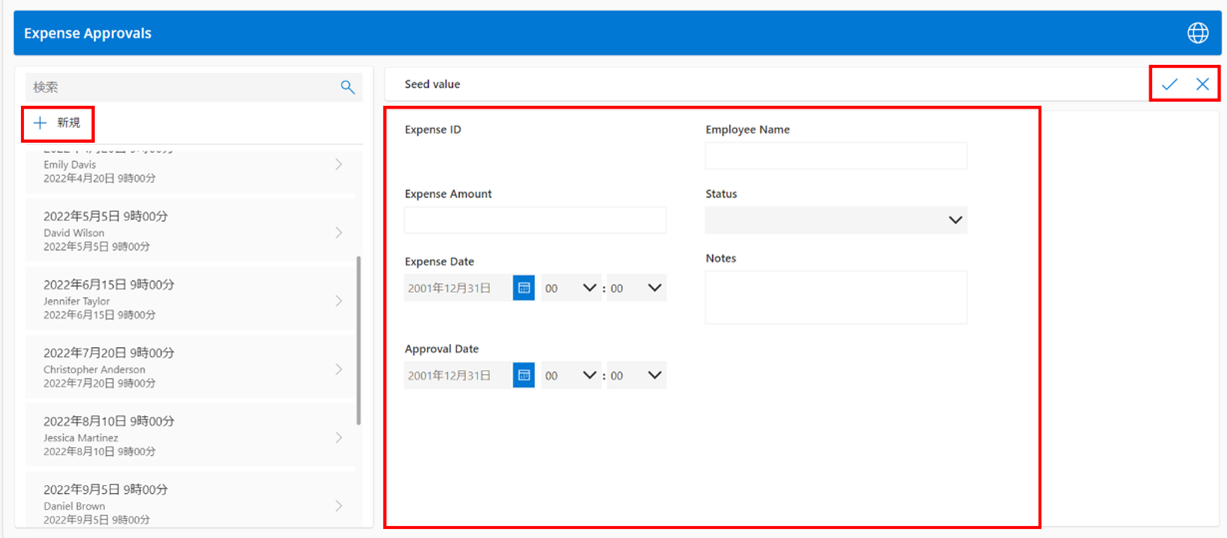
②指定したメールアドレスに承認メールが来ているので内容を確認し、「Approve」ボタンを押下し承認します。
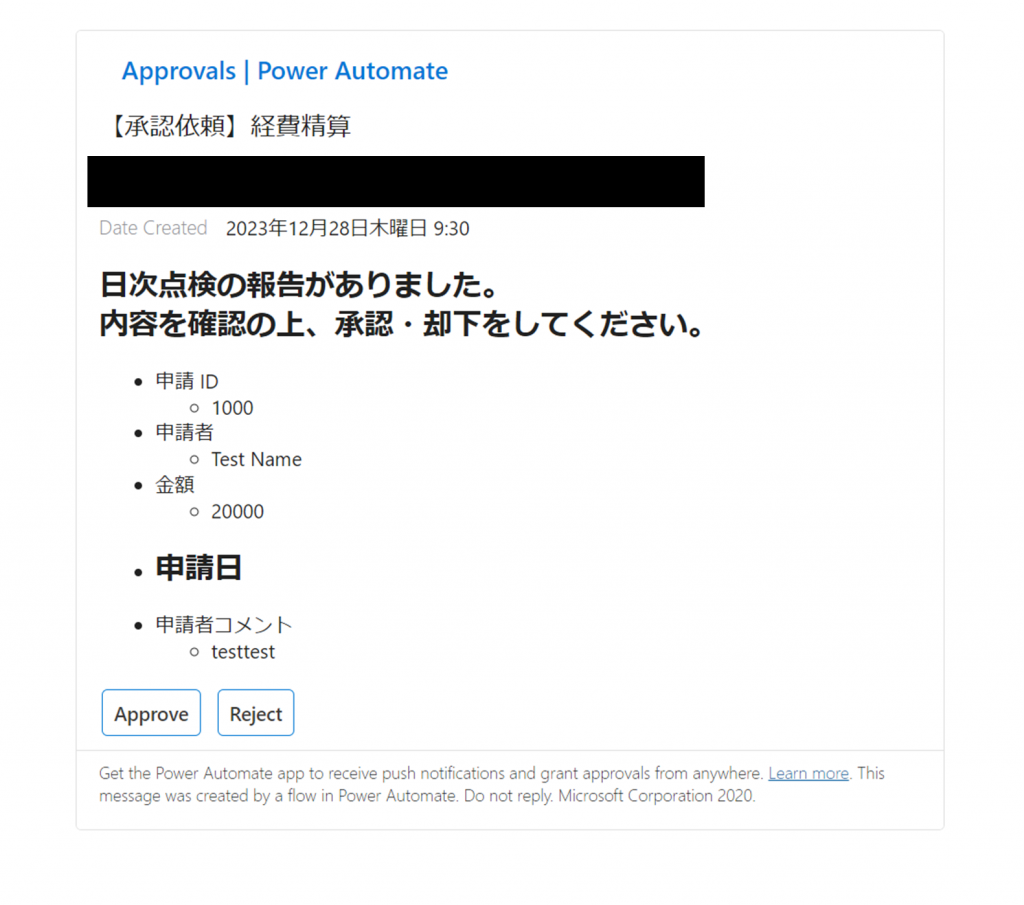
③Power Automate に戻り、最後のアクションまで正常終了したことを実行履歴で確認します。正常に動作していますね。
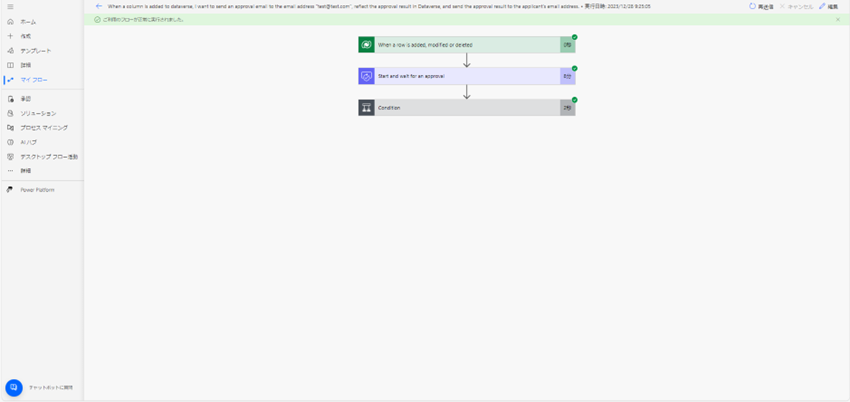
④実際にStatusも「Approved」に変更され、メールも届いています。
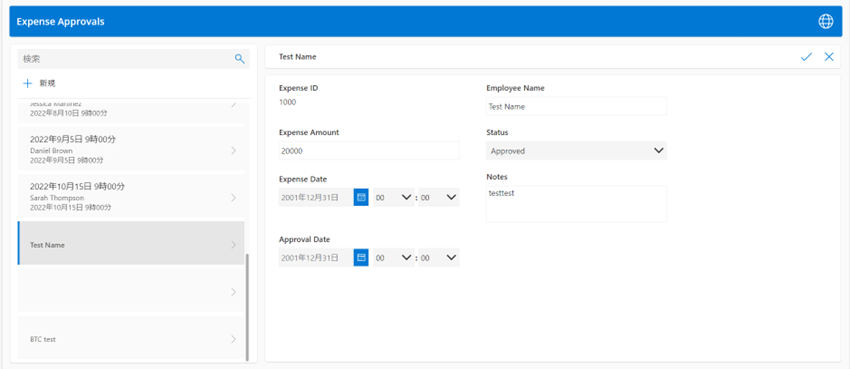
まとめ
今回は、Copilotの紹介をしました。
Copilotの導入は、生産性の向上、より創造的な問題解決への集中、および技術スキルの拡張という形で、開発プロセスを変化させると思われます。
この新時代のツールは、技術的な敷居を下げ、より多くの人々がテクノロジーの恩恵を受けることを可能にします。
近い将来、本当にノーコードでアプリなどを開発する時代が来るかもしれませんね。
今回紹介したCopilotの他、業務効率化のためのソリューション選定や推進体制の構築、ルール作り等、お困りのことがありましたらこちらからお問合せください。
関連記事
最新情報をお届けします!
RPAに関する最新コラムやイベント情報をメールで配信中です。
RPA領域でお仕事されている方に役立つナレッジになりますので、ぜび登録してください!




- July 2024 (1)
- June 2024 (2)
- May 2024 (3)
- April 2024 (1)
- March 2024 (1)
- February 2024 (1)
- January 2024 (1)
- December 2023 (1)
- November 2023 (2)
- October 2023 (3)
- September 2023 (1)
- August 2023 (4)