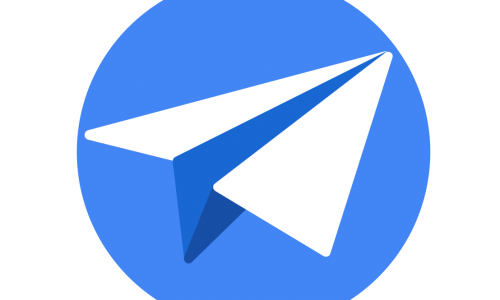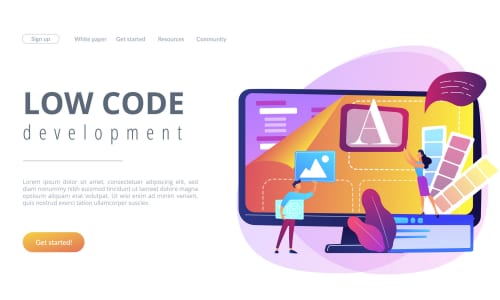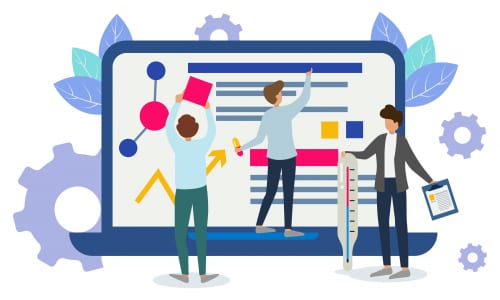Azure Blob Storageでファイルを管理してみた
-
TAG
Azure Blob Storage PowerApps ローコード -
UPDATE
2024/11/18
目次
はじめに
こんにちは。
こちらの記事を閲覧頂いている方は、Power Apps、Power Automate に興味がある、又は既に使用している方が多いのではないでしょうか。
Power Apps、Power Automateを利用する際、Share PointやOneDriveを連携させることが多いと思いますが、それらのライセンスが無い状態でファイルの取り扱いをする必要がある場面に遭遇したので 、参考程度に記しておこうと思います。
こちらの記事ではPower Appsを利用してAzure Blob Storageへのファイルアップロード及び、Azure Blob Storageからのファイルダウンロードをするやり方について紹介します。
仕様ツールの概要
Power Apps
ローコードで簡単にビジネスアプリケーションの作成ができます。
開発したアプリケーションはDynamics365、Microsoft365などと連携や、Power Automateを使用して自動化することもできます。
また、Power Appsで作成できるアプリケーションのタイプは2つあります。
http://モデル駆動型アプリの構築の概要 Power Apps - Power Apps | Microsoft Learn
ⅰ.キャンバスアプリ
「画面から始める」アプローチが採用されており、開発者がUIデザインを自由にコントロールできるのが特徴です。
キャンバスアプリユーザーインターフェースのデザインやユーザーエクスペリエンスに焦点を当てたい場合に適していると言えます。 今回はこちらを利用します。
ⅱ.モデル駆動型アプリ
「データから始める」アプローチが採用されており、データモデルを定義することからスタートし、定義したモデルに基づいてアプリケーションのUIが自動的に生成されるのが特徴です。
モデル駆動型アプリはデータモデルとビジネスプロセスが中心の、統合されたアプリケーション開発に適していると言えます。
Azure Blob Storage
Microsoft社のクラウドサービス「Azure」が提供するオブジェクトストレージサービスです。オブジェクトストレージとは、ファイルストレージのようなディレクトリ構造を持たず、一意のIDによって管理するストレージを指します。格納するデータを「BLOB」、BLOBを格納する入れ物を「コンテナー」と呼びます。
HTTP/HTTPS経由で世界中のどこからでもアクセスでき、ペタバイト級の大容量データでも長期間の保存が可能なため、ビッグデータの格納や、自然災害からの復旧に備えたバックアップデータの保存などにも利用されています。
Azure Blob Storageのアカウント作成
まず最初に、Azure Blob Storageのストレージアカウント、コンテナーを作成していきます。手順は以下の通りです。
手順
- Azure ポータルにサインイン
- ポータル上で、ストレージアカウントを選択

- 作成ボタンを選択
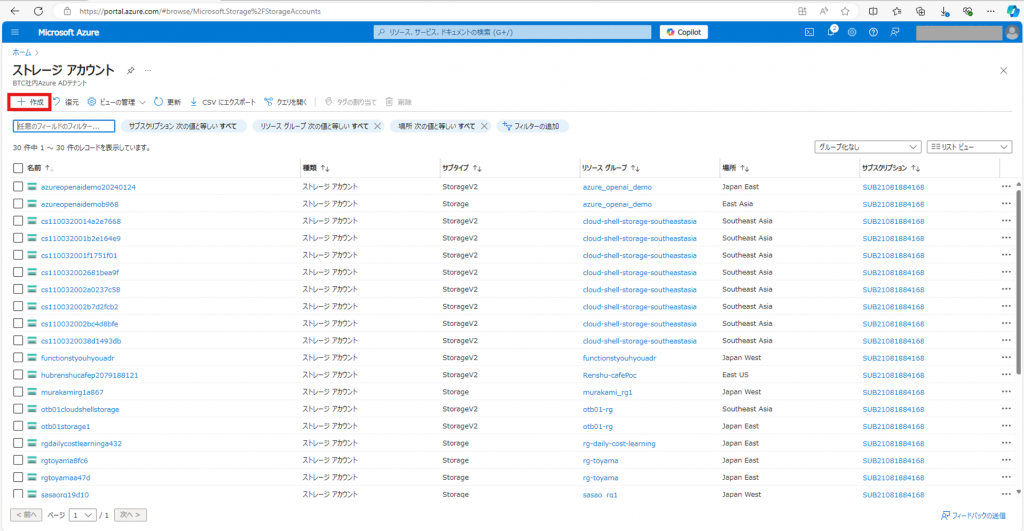
- リソースグループは新規に作成(既にある場合は選択)し、ストレージアカウント名等を各種設定して作成ボタンを選択(ネットワークやタグの設定は用途に合わせて設定して下さい。)
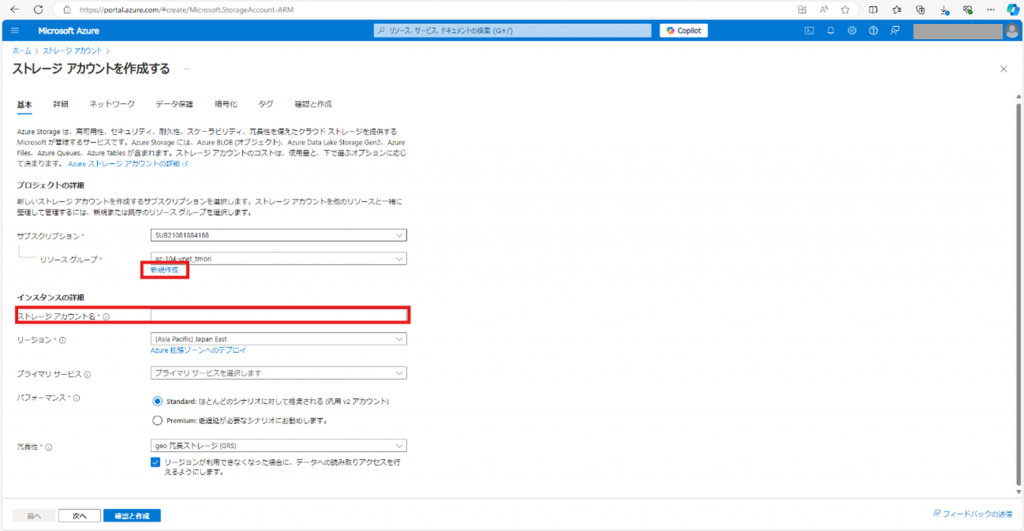
- 自分が作成したストレージアカウント上で、コンテナーを選択
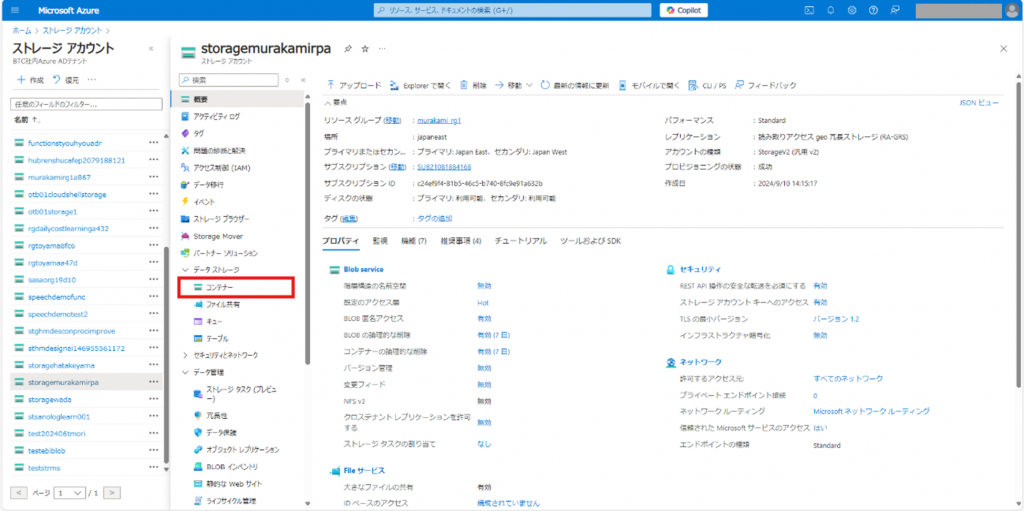
- +コンテナーをクリックし、名前を入力した後に作成ボタンをクリック

- 自分が作成したコンテナーを確認できれば、Azure Blob Storageでの設定は以上です。

アプリの作成 (目安40分)
それではいよいよアプリの作成に取り掛かっていきます。
今回はPower Apps上にボタンを2つ用意し、Azure Blob Storageにアップロードされる機能と、アップロードしたファイルをAzure Blob Storageからダウンロードする機能の実装が目標です。完成図は以下です。

Power Appsでのキャンバスアプリの作成
キャンバスアプリ上でファイルをアップロード、ダウンロードする機能を実装します。
図のボタンから空のキャンバスを作成していきます。
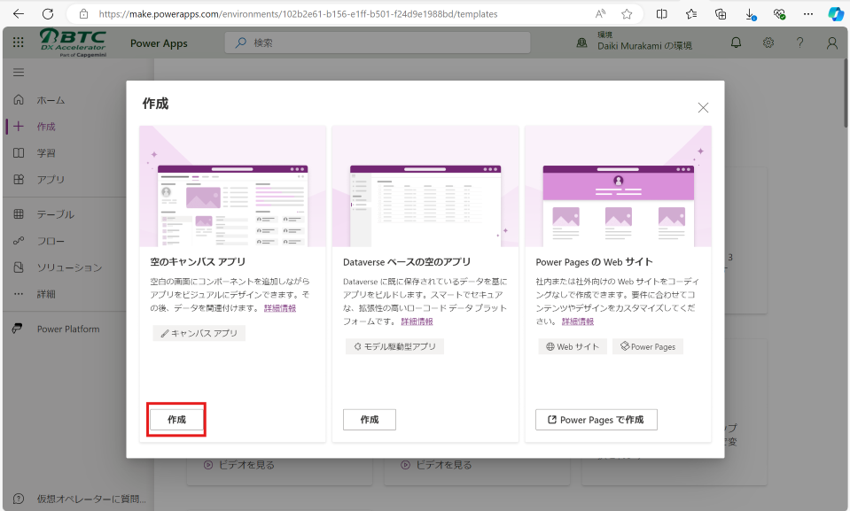
こちらの画面でアプリの名前の設定、作成します。
]

ファイルをアップロードする場所を作るためにデータの追加を行います。
場所さえ作成できればいいので、追加するデータは、データの種類が「ファイル」の列があるものを選択しましょう。

このような列があれば大丈夫です。
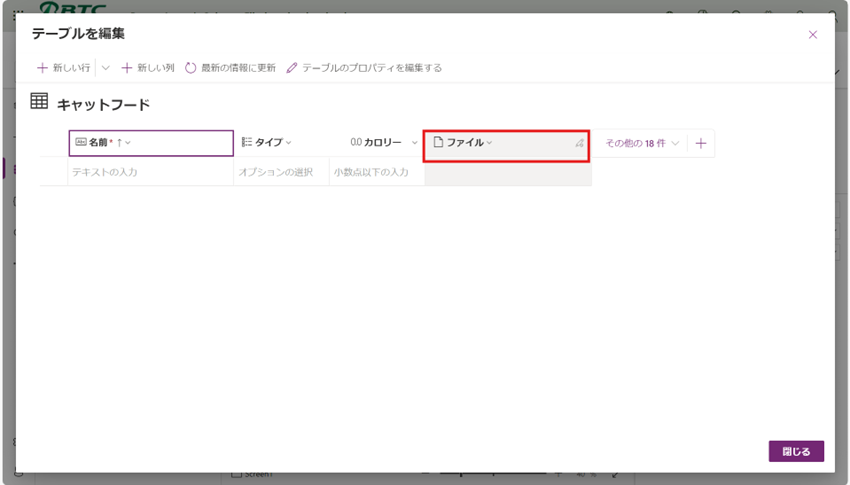
挿入タブから編集フォームを選択し、先程追加したデータと連携しましょう。
自分の場合はこのようになりました。今回はファイルのフィールドのみ使うので、それ以外のフィールドは削除してしまいましょう。

規定モードは編集にしましょう。これでファイルのPower Apps上でファイルをアップロードすることができます。

挿入ボタンからボタンを選択し、ファイルのアップロード、ダウンロードボタンを作っていきます。
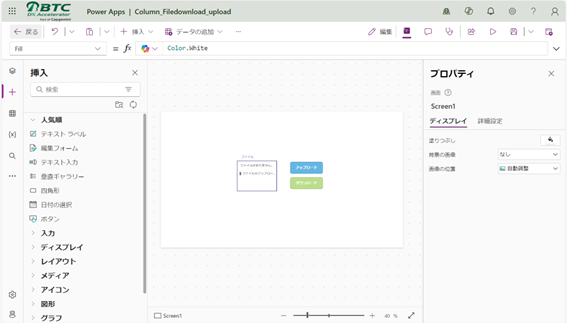
ここからは、ボタンのOnSelectにコードを記載していくのですが、Azure Blob Storageとの接続が必要です。データのタブのデータの追加、コネクタの順にクリックし、Azure Blob Storageと接続しましょう。

認証の種類を選択し、接続します。今回はAccess Keyを用いて接続しました。
必要な情報は自分で作成したストレージアカウントの、セキュリティとネットワークから確認できます。
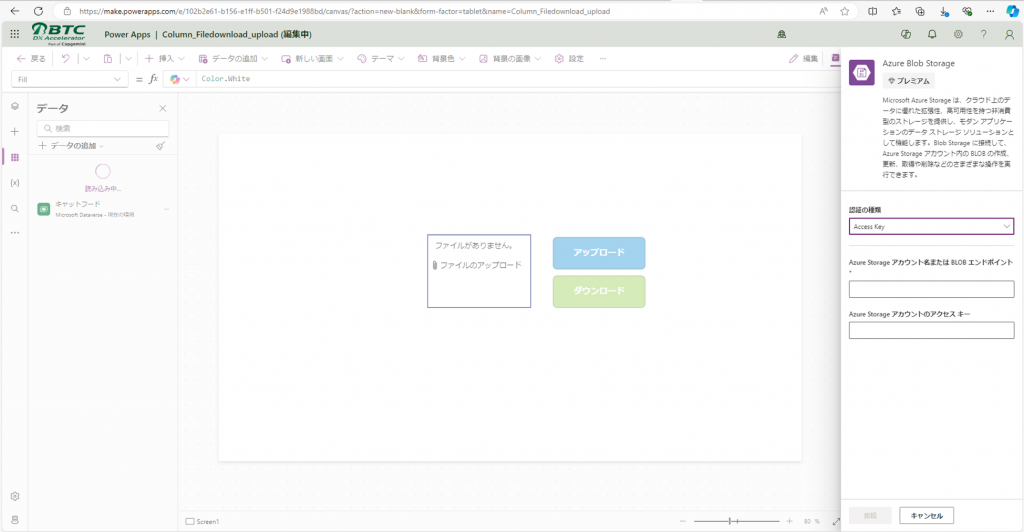

接続が完了したので、ボタンのOnselectにコードを書いていきましょう。アップロードボタンには下図のコードを記載します。

適当なファイルを選択し、アップロードボタンを押すと、自分で作成したコンテナーに
ファイルがあることが確認できます。
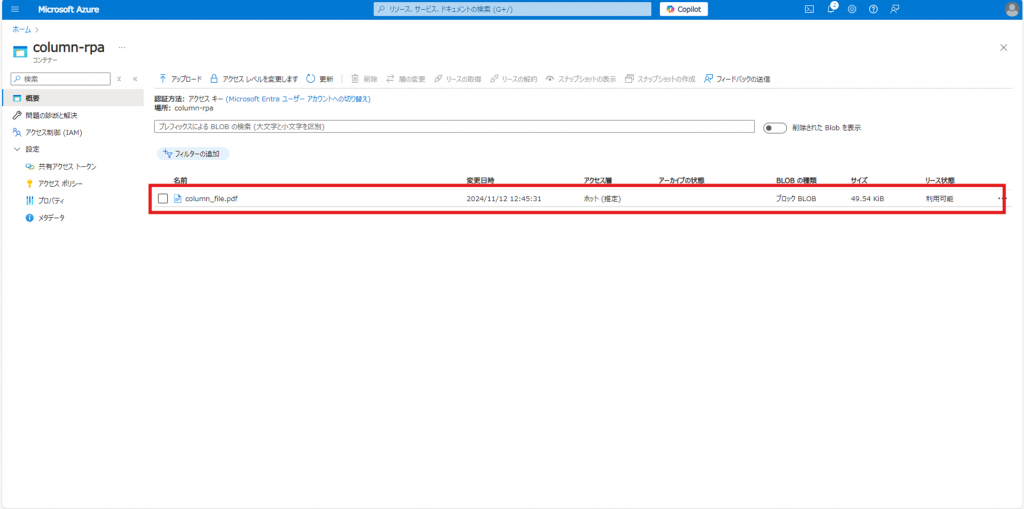
これでアップロード機能の実装は完了です。
次にダウンロードボタンのOnselectにコードを記載していきます。下図のコードを記載します。
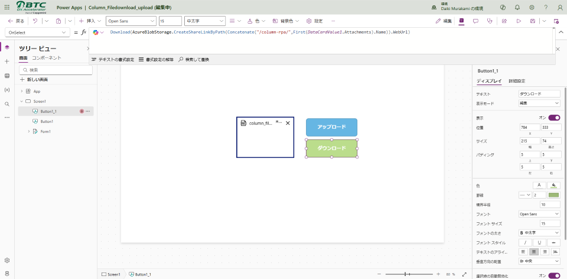
ボタンを押すと、ダウンロードができるようになります。

おわりに
以上でPower Apps、Azure Blob Storageを利用した、ファイルのアップロード、ダウンロード機能の実装は完了です。今回はとてもシンプルな実装に留めましたが、ファイル名の変更など、他の機能も同時に行うこともできるので、用途に合わせてカスタマイズしてください。 Share PointやOneDriveが使えないような場合に直面した際はこの記事を参考にしていただければと思います。また、これらのツールを用いた業務効率化について詳しく知りたい方はこちらからお問い合わせください。
最新情報をお届けします!
RPAに関する最新コラムやイベント情報をメールで配信中です。
RPA領域でお仕事されている方に役立つナレッジになりますので、ぜび登録してください!




- November 2024 (2)
- October 2024 (3)
- September 2024 (2)
- August 2024 (4)
- July 2024 (1)
- June 2024 (2)
- May 2024 (3)
- April 2024 (1)
- March 2024 (1)
- February 2024 (1)
- January 2024 (1)
- December 2023 (1)