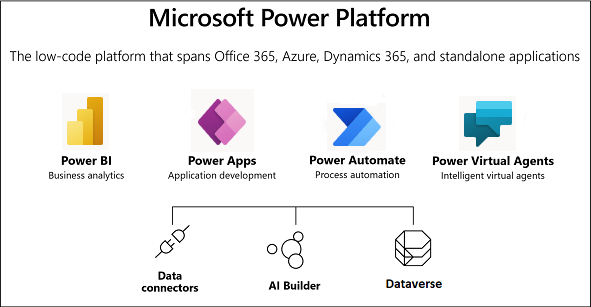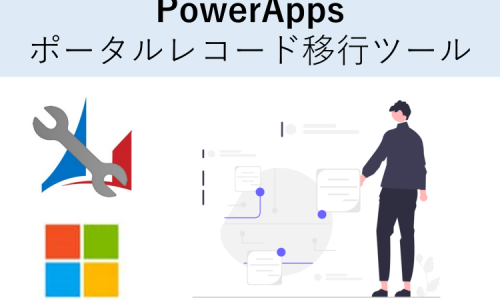自分で始める!Power Automate Desktopで業務効率化
-
TAG
PA PAD Power Apps Power Automate Power Automate Desktop Power Platform PowerAutomateDesktop ノーコード リモートワーク ローコード 初心者 -
UPDATE
2021/05/25
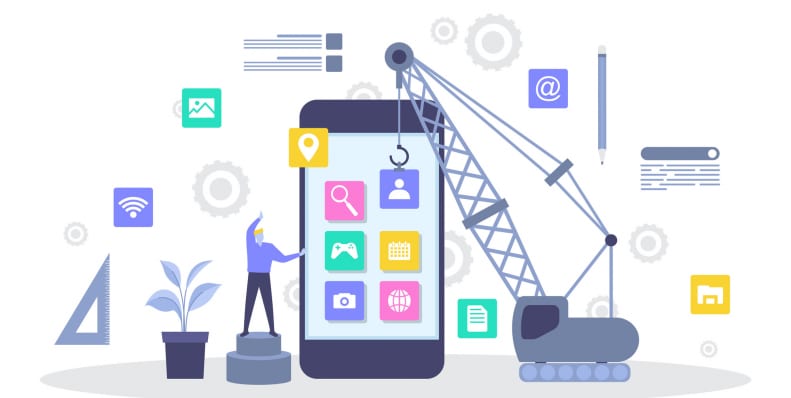
目次
はじめに
最高気温が25度を超える日が増えてきて、夏が来るなぁと感じる今日この頃、みなさまいかがお過ごしでしょうか。
今回は2021年3月から無償(windows10ユーザーであれば追加費用なし)で利用可能になったPowerAutomateDesktop(以下、PAD)について触れていきたいと思います。
まず、弊社メンバが執筆した以下のコラムをご一読いただき、「PADとはなんぞや」といった部分をご理解ください。
「PADを利用してみたいけど、なにからやればいいかわからない」「デスクトップフローを作成はしてみたが、いまいち上手くいかない」という方もいらっしゃるかと思います。
そこで、本コラムでは皆さんがPADを使い実装を進めていく中での勘所のようなものを、実際に作成したデスクトップフローを基にご紹介できればと思います。
交通費精算の入力を自動化してみた
今回は、「楽楽清算」で交通費申請を行う作業を自動で行ってみようと思います。
一件ずつ手で入力すると意外と画面遷移が多く、件数が多いと結構面倒な作業ですよね。
実際に作業してみると、1件の登録を行うのに大体1分~1分半かかりました。Excelに経路を記載しておくのは10秒で済みましたので、約89パーセントの工数削減になります。
これからご紹介するデスクトップフローは、エクセルに記載した情報を取得しループを回しながらWebに転記していく基本的な流れです。
ほかの業務にも流用しやすいかと思いますので、覚えて帰っていただけば幸いです。
まずデスクトップフローはこんな感じ。
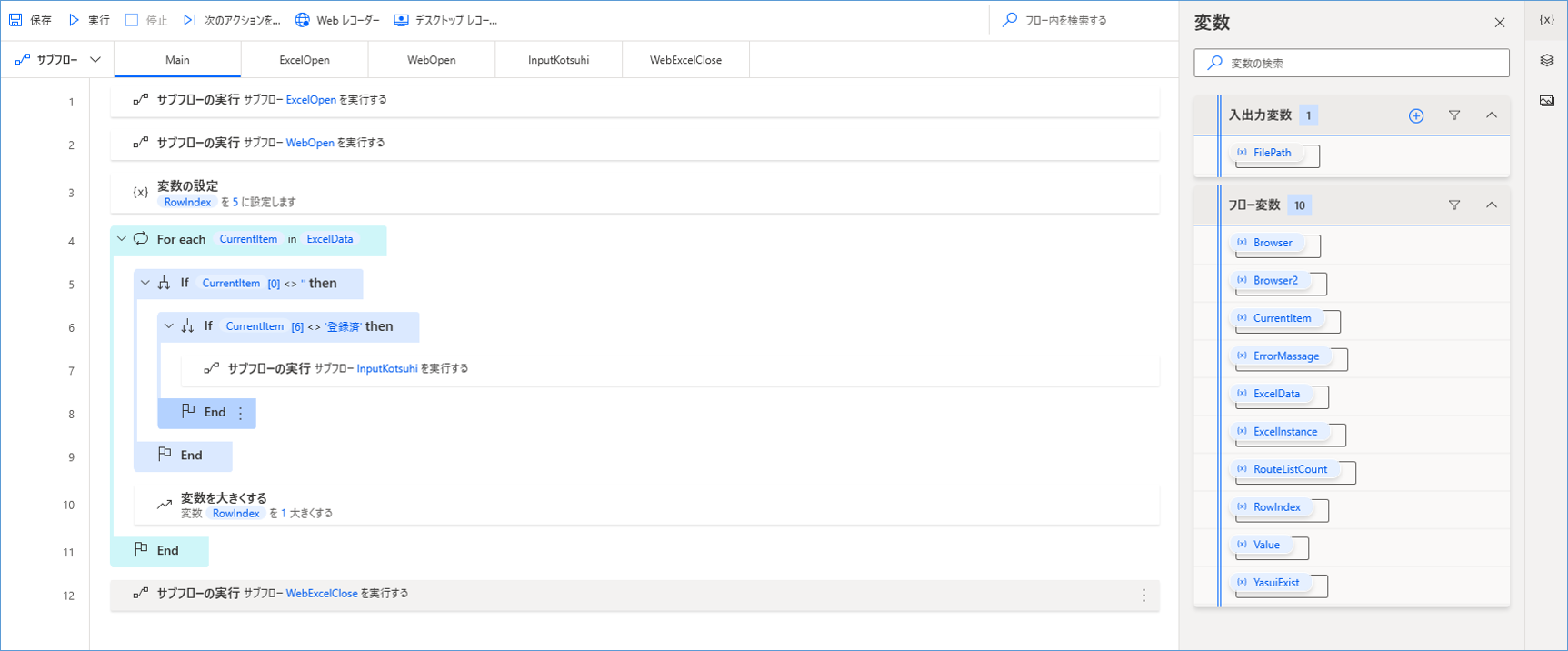
動くとこんな感じ。
デスクトップフローを作成するときのポイント
このデスクトップフローでは4つのポイントについてご説明します。
1.サブフローの有効活用
2.UI要素の名称設定
3.DatatableとCurrentItemの使い方
4.セレクターの編集
UI要素の取得方法や、レコーディング機能の利用方法については、以下のコラムでご確認ください。
1.サブフローの有効活用
PADではアクション名を変更できないという制約があります。そのため、そのアクションがどんなことをしているか初見では判断しずらいです。またアクション数が膨大になると、可読性が低下してしまいます。
サブフローは名称を変更可能(現状、英語のみ)なので、処理単位で切り分けて適切な名前を設定してあげることで、わかりやすいデスクトップフローが作成できます。

2.UI要素の名称設定
1と重複しますが、アクション名が変更できないため、同じアクションが連続で並んでしまうシチュエーションはよくあります。
そこで、アクションが利用しているUI要素の名前を明示的に設定してあげることで、何の処理をしているかわかりやすくなります。
以下の図は「InputKotsuhi」というサブフローの一部ですが、ぱっと見でこれらのアクションが何をしているかわかるかと思います。
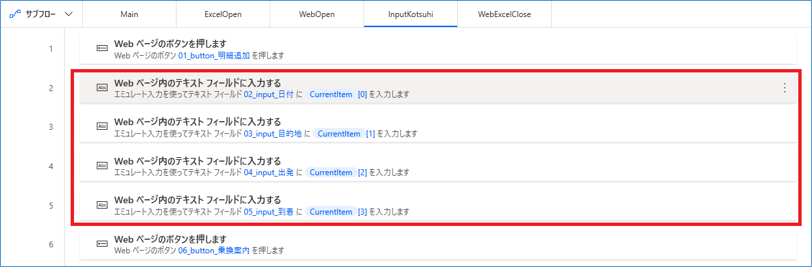
レコーディング機能を利用してUI要素を取得すると、HTMLの属性で名称が設定されます。
取得した要素をそのままアクションで利用した場合、以下のようにデスクトップフロー上で見たときに、あれ?これなんだっけ?となってしまいますので、UI要素の名称をわかりやすいものに変更することをお勧めします。
![]()
UI要素の名称は、画面右上のレイヤーアイコンから遷移する画面で行います。一覧から対象を選択して、[F2]キーを押下すると、直接変更も可能です。
3.DatatableとCurrentItemの使い方
Datatableと、2のキャプチャにも登場していますCurrentItemについて利用方法についてご説明します。エンジニアの方は読み飛ばしてください。
今回はインプット用のエクセルを範囲指定し、「ExcelData」というDatatableに格納しています。
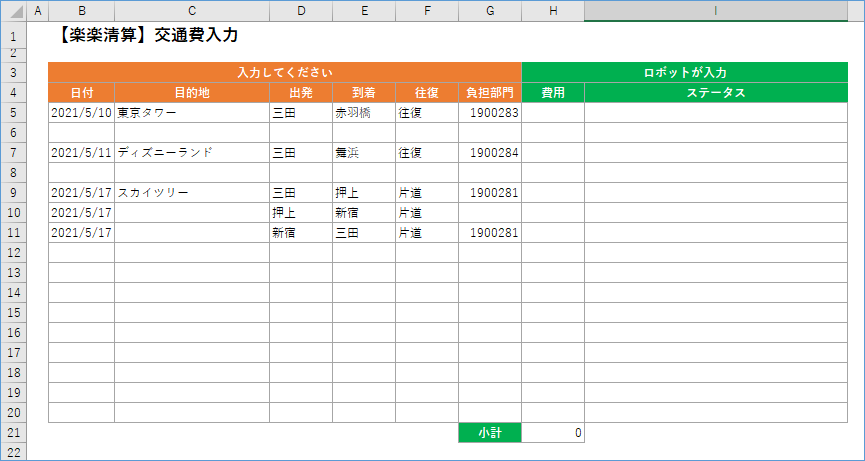
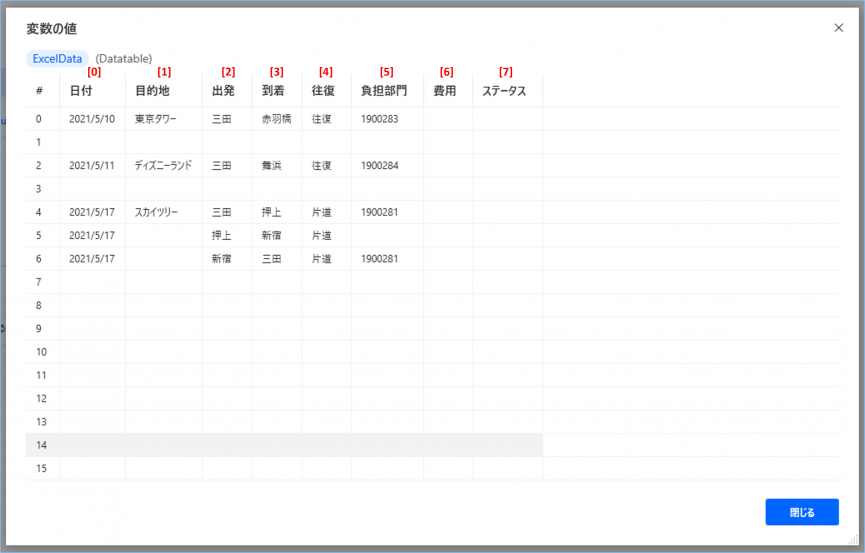
このDatatableをループで一行ずつ処理していくイメージになります。ループの中でその時指定されている1行がCurrentItemとして利用可能で、赤文字で記載されている[0]や[1]といった値を設定して、どのカラムのデータを利用するか指定します。
「負担部門」の値を利用するときは"CurrentItem[5]"というような書き方になります。
先頭のカラムを指定したいときは、[0]からで、[1]ではないことに注意してください。
4.セレクターの編集
このデスクトップフローは、いくつかの候補から経路を選択する際、最安値の経路を選択するようにしています。
複数の経路の候補を順番に確認し、画面上で「安」が青く塗られているかどうかを判断するという流れになっています。
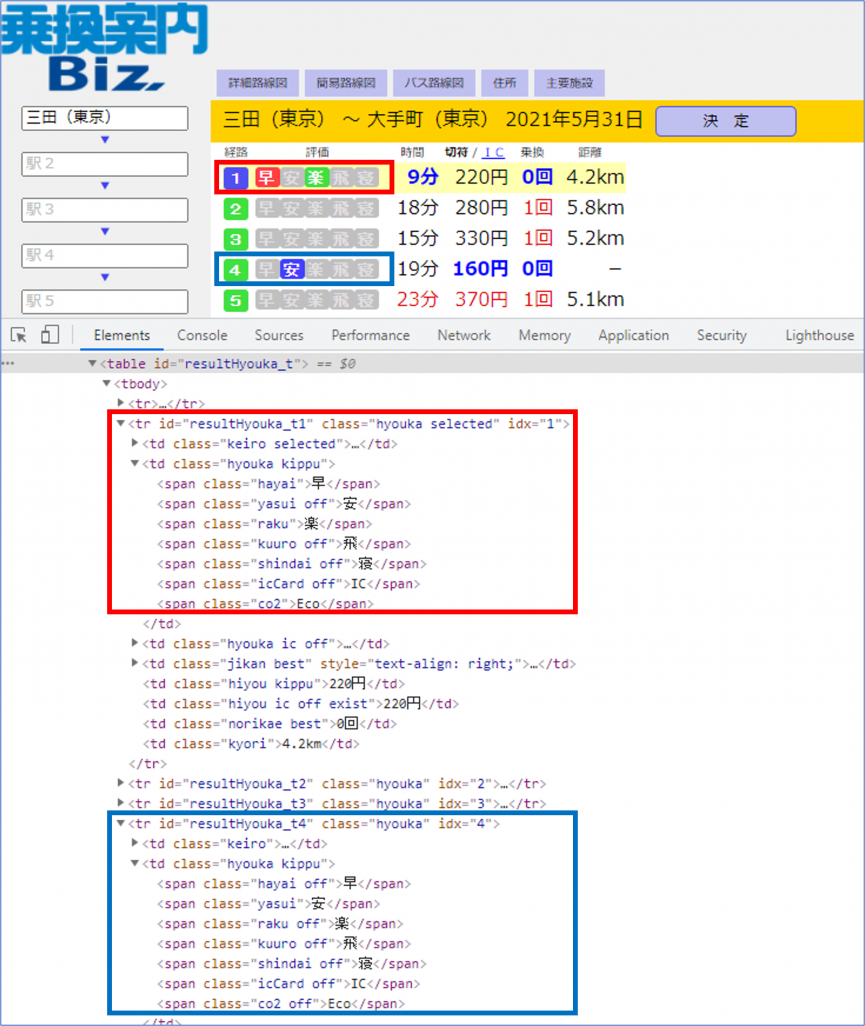
それぞれの「安」の部分をPADのレコーディング機能を利用して要素を取得すると、以下のようになりました。
赤枠の「安」がグレーアウトされている場合
青枠の「安」が青塗されている場合

ここでわかるのが、"resultHyouka_t〇"の値が、経路候補の行数に対応していること、青塗されている「安」は"yasui"というクラスが設定されていることです。
今回は「何行目かにある"安"を選択したい」ので、"resultHyouka_t〇"の〇の値を変更できるようにセレクターを以下のように変更しました。
"%RouteListCount%"はデスクトップフロー側で定義した変数で、1からインクリメントしていきます。上記の例ですと、4回目のループでこの要素が見つかるので、見つかった要素をクリックすることで、最安値の経路を選択することが出来ます。

おわりに
有償版になると、作成したデスクトップフローをPower Automateから呼び出すことが出来るようになり、Power Automate特有の多種多様なトリガーやスケジュールを設定することでPADを起動させることが出来ます。
また有償版であれば、作成したデスクトップフローの共有も可能になるため、あなたが作成したデスクトップフローが、社内の誰かの業務効率化を助けるかもしれません。
今回は「無償の範囲内で出来ること」を前提に、Power Automate Desktopの紹介をしてみました。BTCでは最新のツールについても、いち早くキャッチアップしていますので、RPA・業務効率化で気になることがあれば、以下のボタンからお気軽にお問合せください。
最後までご覧いただき、ありがとうございました。
最新情報をお届けします!
RPAに関する最新コラムやイベント情報をメールで配信中です。
RPA領域でお仕事されている方に役立つナレッジになりますので、ぜび登録してください!




- November 2024 (2)
- October 2024 (3)
- September 2024 (2)
- August 2024 (4)
- July 2024 (1)
- June 2024 (2)
- May 2024 (3)
- April 2024 (1)
- March 2024 (1)
- February 2024 (1)
- January 2024 (1)
- December 2023 (1)