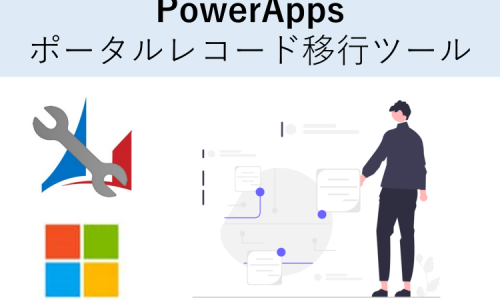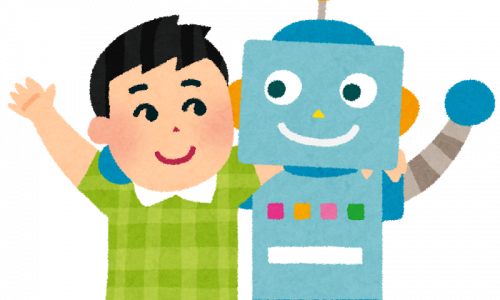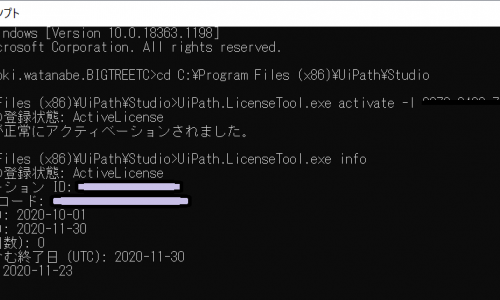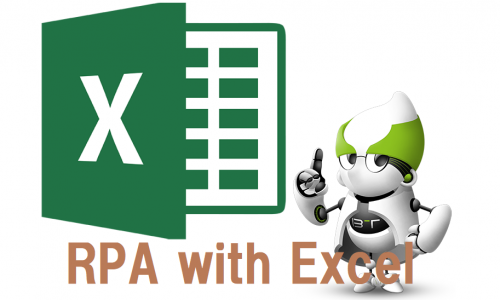【UiPath×生成AI】Autopilotの紹介と精度向上のコツ
目次
はじめに
このコラムでは、最近UiPath×生成AIのテーマで話題となっているAutopilot for developersについて、その中でもワークフローやVB式の自動生成機能にフォーカスし、その利用方法や精度、効果的な設定方法についてご紹介していきます。
UiPath Autopilotとは、UiPath社が提供するAIを活用した新しい機能で、これまで開発者が行ってきたワークフロー作成やVB式を用いた処理をAIが代替してくれるものとなっています。この機能の特徴は、自然言語を使って自分が作成したい内容を指示することで、自動的にワークフローやVB式などを生成してくれる点です。
このツールは、業務効率化の可能性を大きく広げるツールとして現在多くの企業から注目されています。
今回のコラムは前述の通り、Autopilot for developers の持つ機能/特徴/精度について、特定の機能に焦点を当て業務効率化に向けたこのツールの可能性について、実際の使用感を交えてご紹介します。
Autopilotの機能と制約について
Autopilotの主な機能
Autopilotの主な機能について紹介したいと思います。これから紹介する4つの機能は、自然言語での指示に基づいて自動的にワークフローやVB式を生成する機能が特徴です。
今回はStudioでAutopilotを使ってみました。私のイチオシの機能も紹介しているので是非ご覧ください!
・ワークフローの自動生成→アクティビティ検索欄に文章を打ち込むとワークフローを提案してくれます。
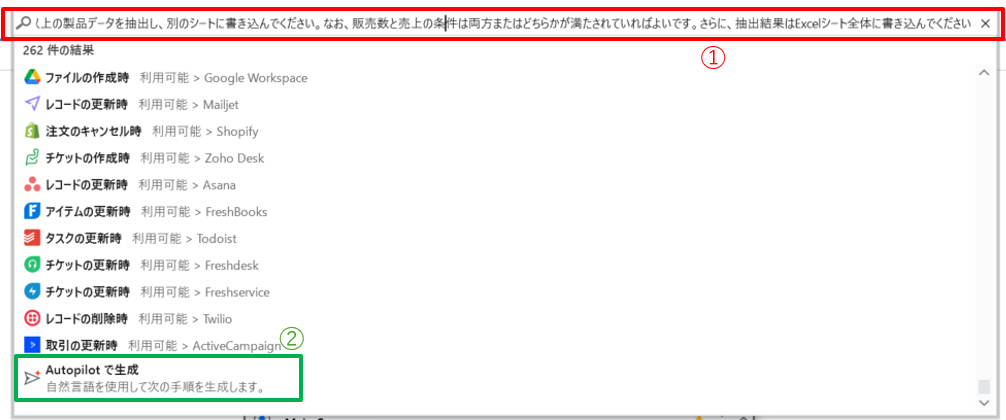
・式エディタからVB式を自動生成→式エディタに文章を打ち込むとVB式を自動生成してくれます。
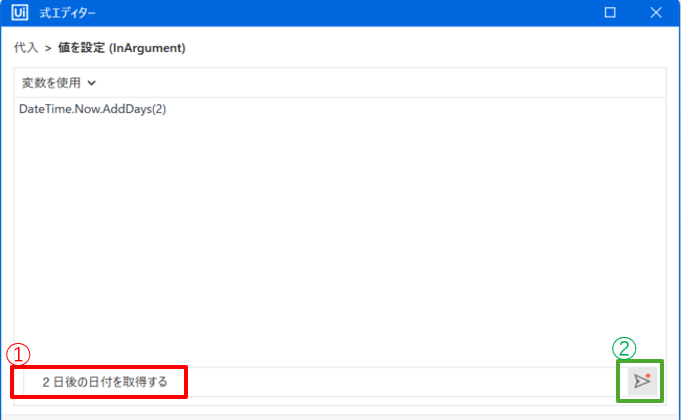
・シーケンスアクテビティの注釈から自動生成→空のシーケンスの注釈に文章を打ち込むとワークフローを提案してくれます。
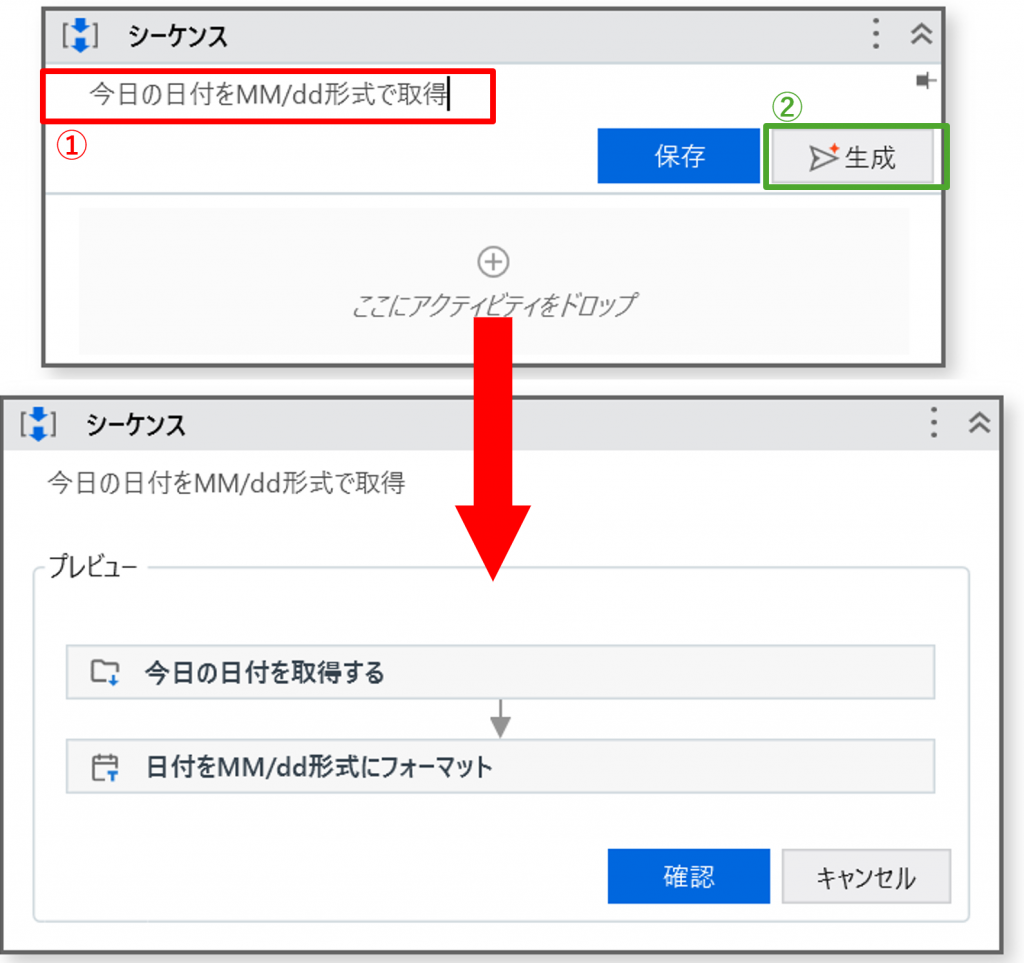
・VB式のミスを防いでくれる(←イチオシ!)→VB式に誤りがあれば自動で修正してくれます(自動修正機能)
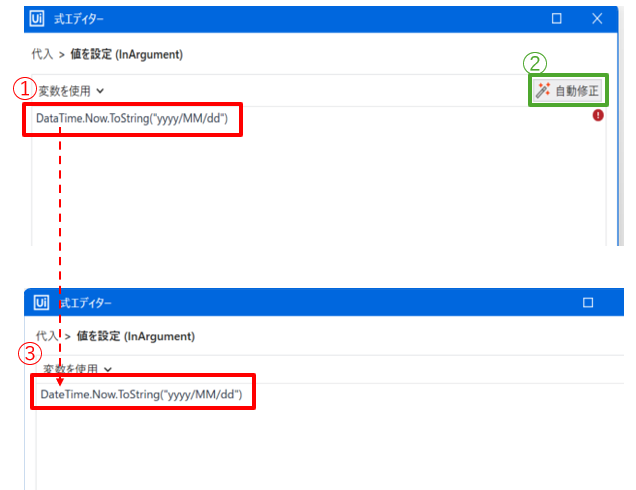
画像だとわかりにくいですが、DataTimeのスペルが間違っていましたが、「自動修正」を押下すると、正しいスペルのDateTimeに修正してくれます。
Autopilot使用するにあたり注意点
UiPath StudioでAutopilotを使用するにあたり以下の注意点があります。
- Studio(StudioX) 2024.10.1 以降のみ触れる
- 変数を自動生成することはできない
- 100%完全に動くものではなく骨組みが生成される
- コミュニティ版で触ると5アクションで制限が来る(※1アクションとは一度Autopilotを使用すること。)
Autopilotの自動生成機能の検証
どのくらいの精度で読み込ませたら最適なワークフローが組めるか。
今回はAutopilotの「ワークフローの自動生成」機能に焦点を絞って使用感の検証を行っていきたいと思います。
今回は、曖昧な指示で作った文章とプロンプト文に沿って作った文章の2つで検証したいと思います。検証する文章は以下になります。
★ある製品の販売データを記載したExcelファイルがある、「販売数が50個以上、売り上げが10万円以上」のデータのみを抽出し、別のシートに転記する。
①曖昧な指示で作った文章:
販売数が50個以上で、売上が10万円以上の製品データを抽出し、別のシートに書き込んでください。
②プロンプト文に沿って作った文章:
製品の販売データを記載したExcelファイル「SalesData.xlsx」内の「OriginalSheet」シートから「販売数」列の値が50個以上、かつ「売り上げ」列の値が10万円以上のデータのみを抽出してください。抽出されたデータは、新しいシート「FilteredSheet」の「A1」セルから書き込んでください。
※プロンプト文は以下のリンクを参考
Autopilot - 効果的なプロンプトを記述する (uipath.com)
①を試した結果は以下になります。
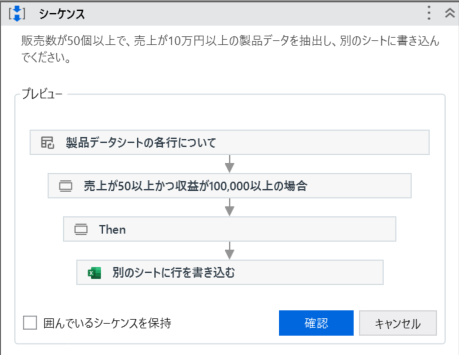
指示がかなり曖昧ということもあり期待しているワークフローではありませんでした。
しかし、作成時の文章の問題で具体的に変数や指示を明記すれば期待通りのワークフローが組めるのではないかと思います。
具体的に変数や指示を明記すれば期待通りのワークフローが組めるのではないかと思います。
②を試した結果は以下になります。
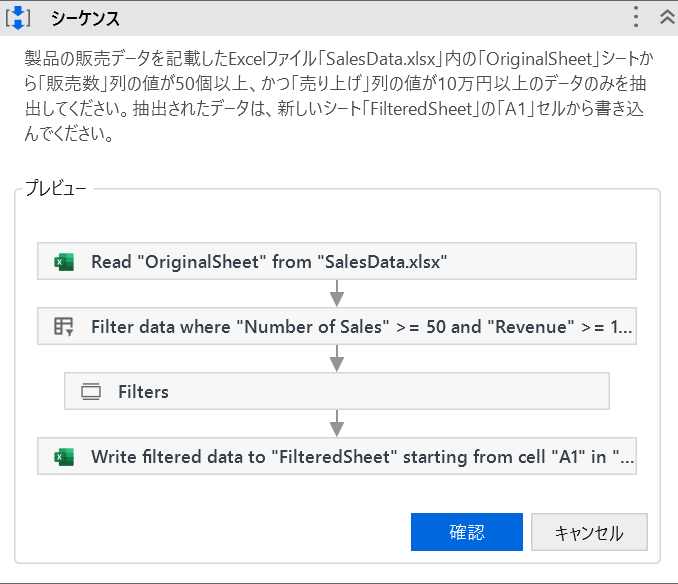
具体的な変数まで指定すると英語での出力でしたが、私が期待している結果となりました!
以上の結果から、「ワークフロー自動生成」機能の精度は設定次第で一定の水準に引き上げることが出来ることが可能だという事が分かりました。
Autopilotは実際の業務で活用できるのか
リリースされたばかりということを考慮すると、現時点ではそれなりに有効な機能だと思いました。特に、「自動修正」機能は設定のコツさえつかめば現場レベルでも役に立つ機能であると感じました。少なくとも、UiPathを使い始めてから間もない私にとって、「自動修正」機能にはとても助けられました。
マイナスな点は変数を確実に指定しないとワークフローが組めない点、対話型UIでない点になるかと思います。特に対話型UIではないので、期待する結果を一発で得られなかった場合は、生成されたものを削除して、やり直すなどの手間がかかってしまいます。このあたりが今後のアップデートで改善すればより業務での活用が見込まれてくると思います。
最後に
今回の記事はUiPathの新機能Autopilotについてでした。
操作自体はとてもシンプルですので、UiPathを使用している方は是非お試しください。
UiPath Autopilotを用いた業務効率化について詳しく知りたい方はこちらからお問合わせください。
最新情報をお届けします!
RPAに関する最新コラムやイベント情報をメールで配信中です。
RPA領域でお仕事されている方に役立つナレッジになりますので、ぜび登録してください!




- November 2024 (2)
- October 2024 (3)
- September 2024 (2)
- August 2024 (4)
- July 2024 (1)
- June 2024 (2)
- May 2024 (3)
- April 2024 (1)
- March 2024 (1)
- February 2024 (1)
- January 2024 (1)
- December 2023 (1)