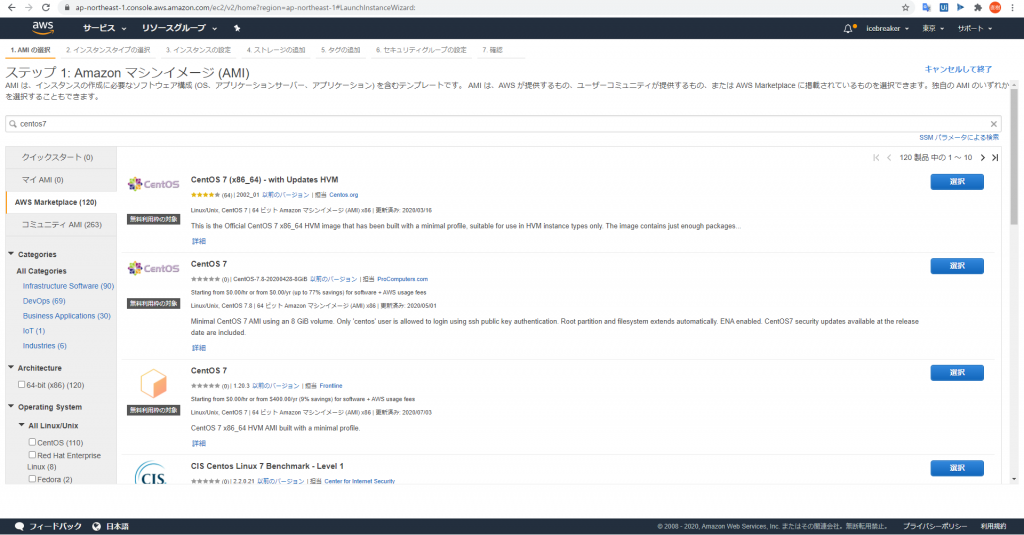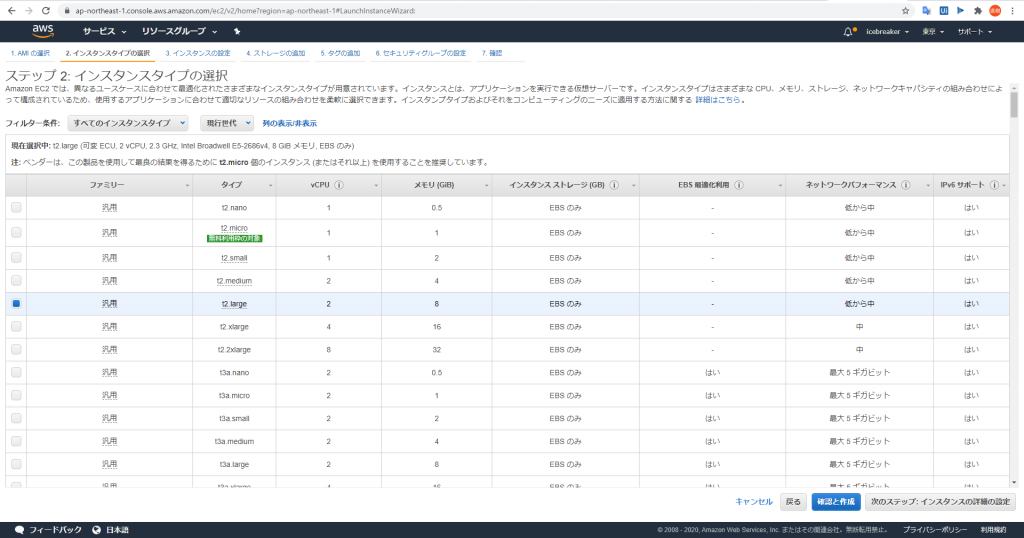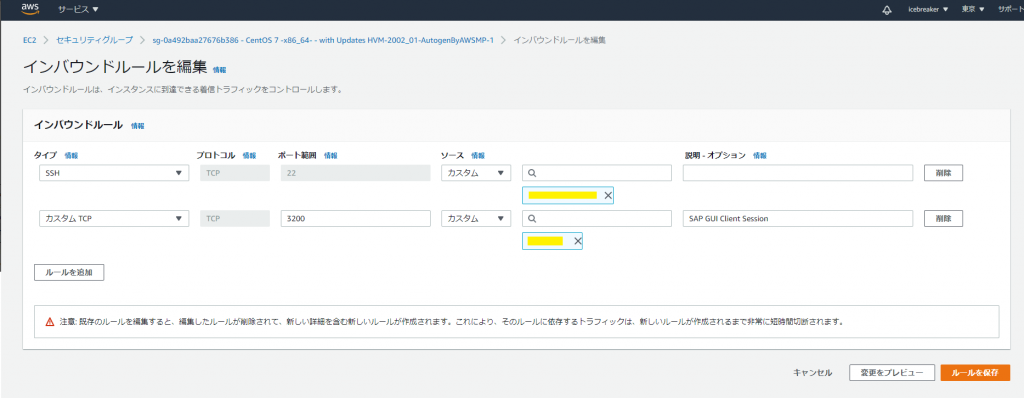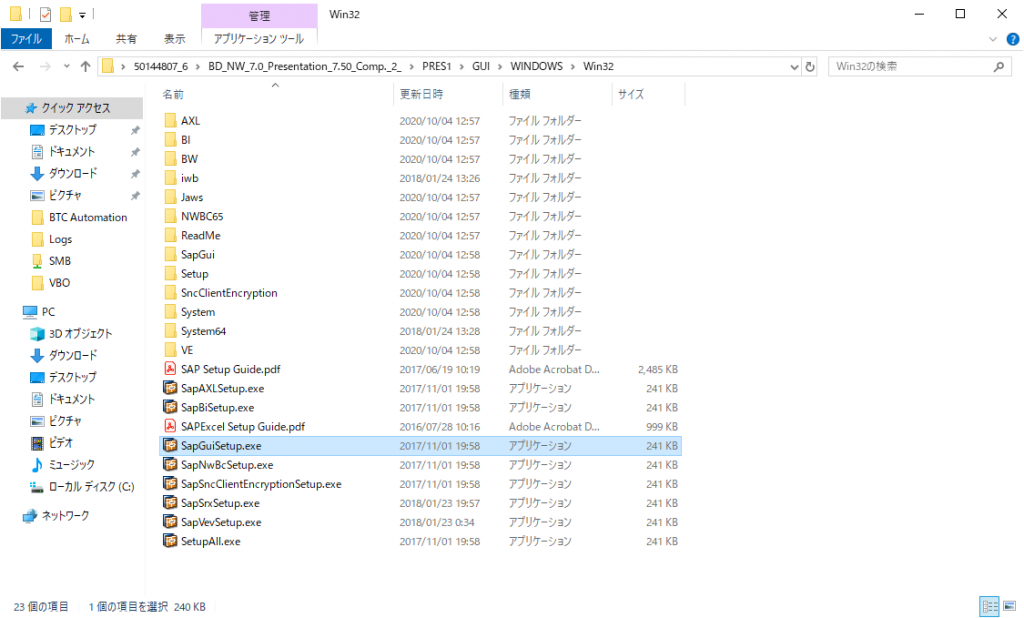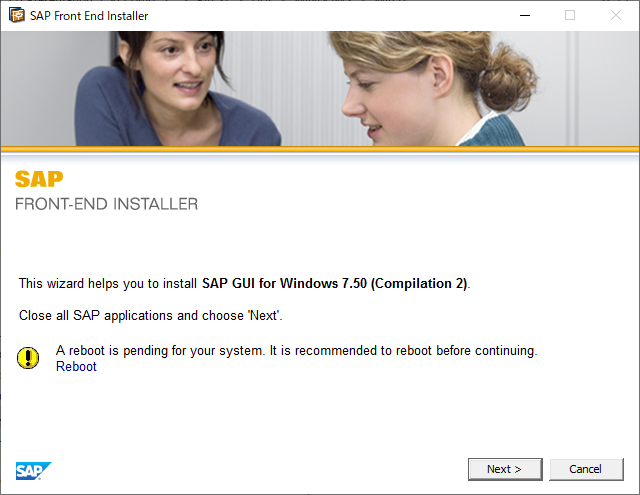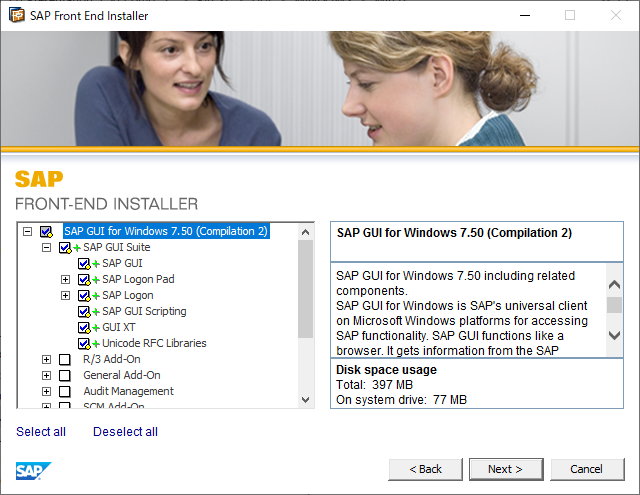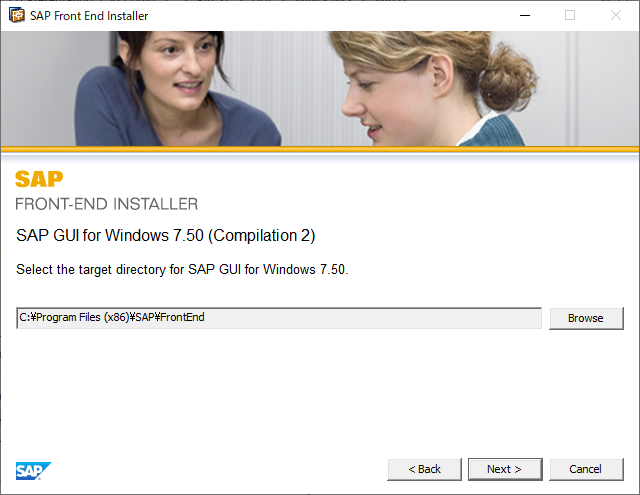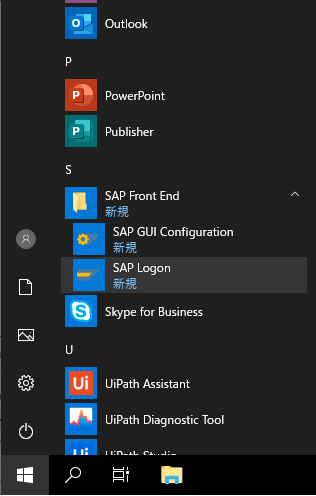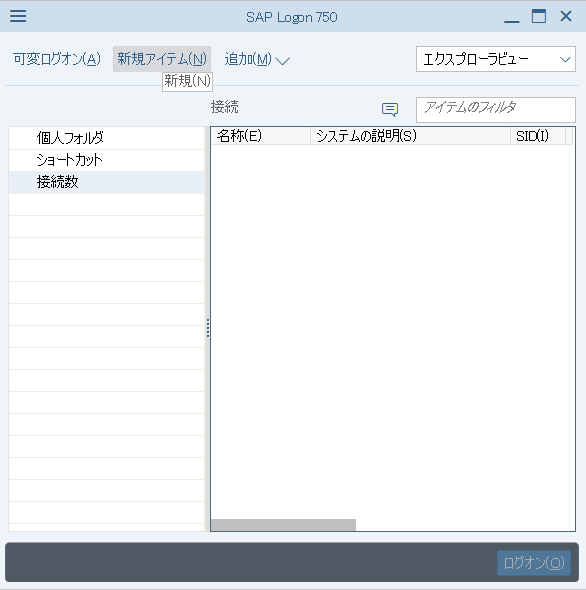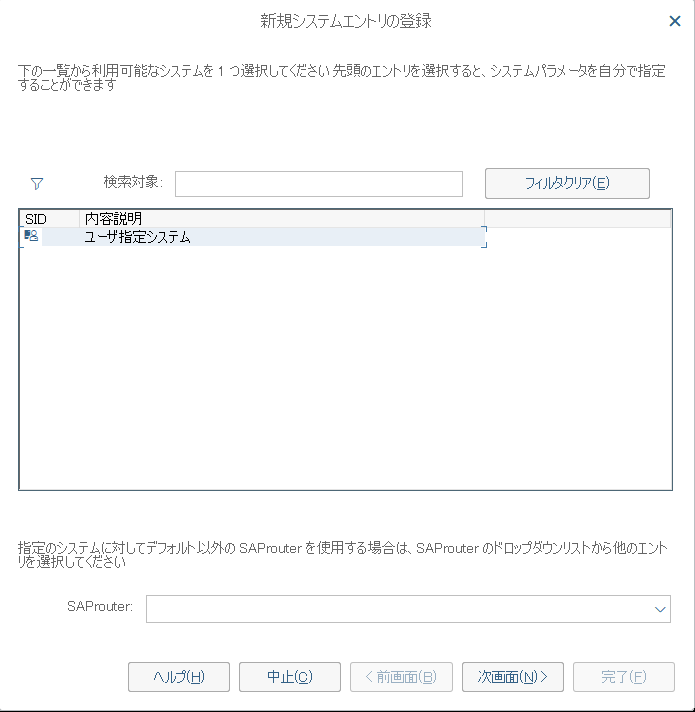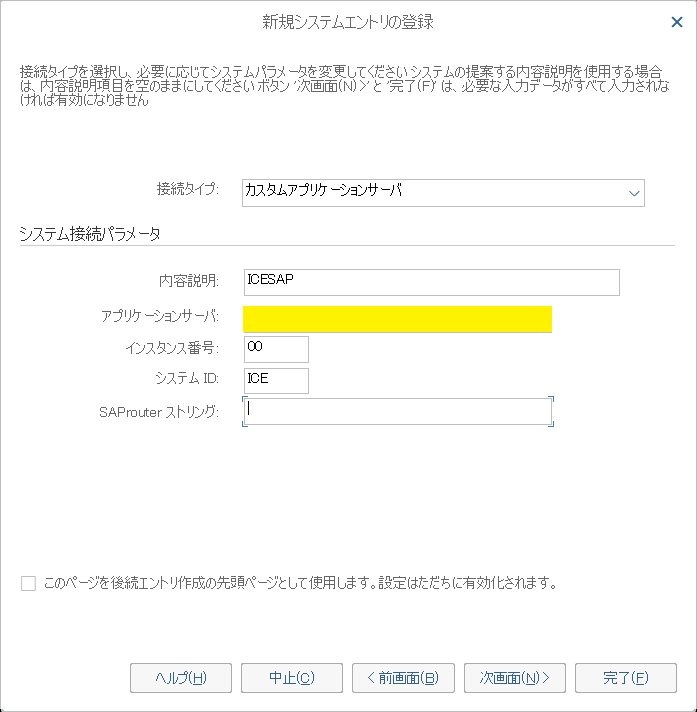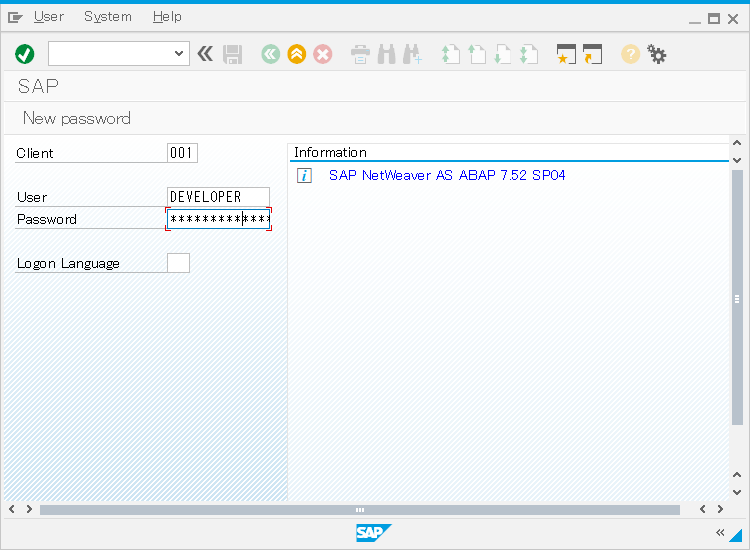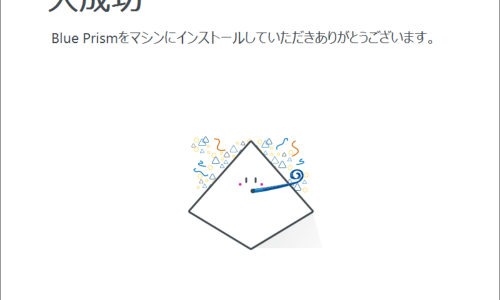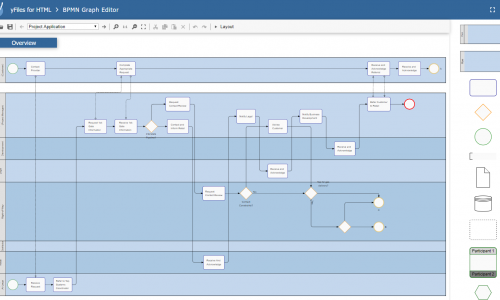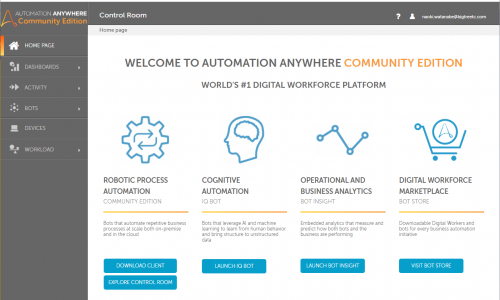SAPの自動化を検証(SAP NetWeaver導入編)
-
TAG
渡部直樹 -
UPDATE
2020/10/04
目次
みなさんお久しぶりです。渡部です。前回の記事が5/9でそれから5ヶ月も経ってしまいました。
UiPath様と共同ウェビナーやったり、単純に業務が忙しかったりしてなかなか発信ができませんでした。
少しずつでも発信できればいいかなと思っています。(書きたいネタはたーーーぷりあるので)
今日はSAPネタです。
SAP NetWeaverとは
今回は題名にもあるようにSAP NetWeaver Application Serverをインストールします。
SAP NetWeaver Application Serverは主な目的としてはSAPで使われている「ABAP」という言語の開発環境のサーバー側として使われることが多いです。
今回の目的は各RPAベンダーがSAP対応についていろいろと発信されており、それを検証・紹介していくための環境づくりです。
SAP NetWeaverのインストール
AWSでCentOS7のインスタンスを起動する
ネットでのSAP NetWeaverのインストール記事を見ると、SUSEをOSとして利用しているものが多いですが、今回は普通にCentOSです。
SAPもSUSEも同じドイツ企業なので、よく使われることは理解しています。また、今回はAWS環境で構築したいと思います。
必要ハードウェア要件は以下のとおりです。
- x86_64 Processor based hardware
- At least 4 GB RAM plus about 8 GB swap space
- About 100 GB free disk space for server installation
公式Awsマシンイメージから「Centos7」で検索し「CentOS7 (x86_64) -with Updates HVM」を利用します。
インスタンスタイプはt2.largeを利用します。システム的な要件としてはなので、t2.mediumでもいいのです。
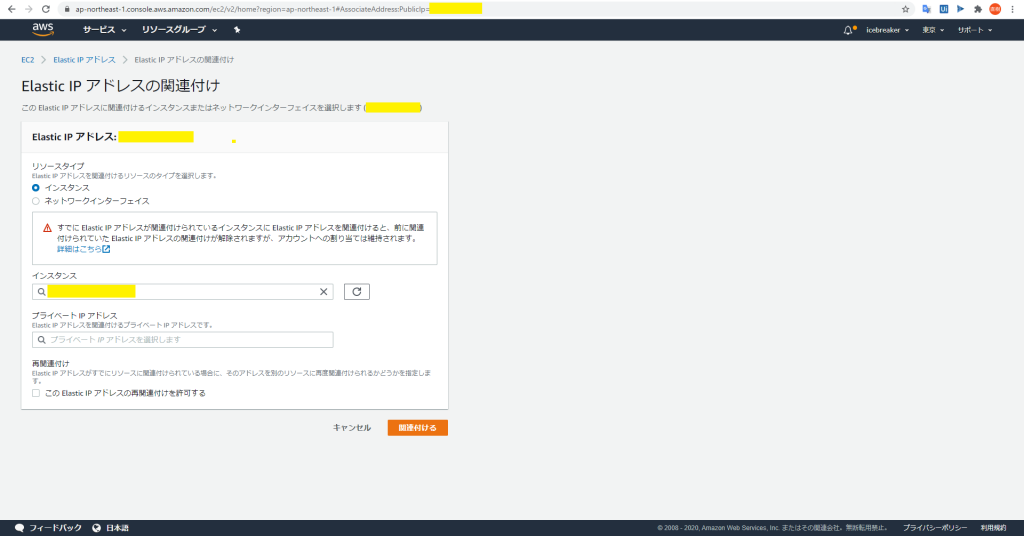
セキュリティグループでポート3200(TCP)を許可しておきます。
インストールする
インストールするための前準備
[centos@ip-172-31-23-113 ~]$ sudo yum install wget [centos@ip-172-31-23-113 ~]$ wget https://download1.rpmfusion.org/nonfree/el/updates/7/x86_64/u/unrar-5.4.5-1.el7.x86_64.rpm [centos@ip-172-31-23-113 ~]$ sudo rpm -ivh unrar-5.4.5-1.el7.x86_64.rpm warning: unrar-5.4.5-1.el7.x86_64.rpm: Header V4 RSA/SHA1 Signature, key ID a3108f6c: NOKEY
資材をimagesフォルダにSCPなどで転送しておきます。
[centos@ip-172-31-23-113 ~]$ cd image [centos@ip-172-31-23-113 image]$ ls TD752SP04part01.rar TD752SP04part02.rar TD752SP04part03.rar TD752SP04part04.rar TD752SP04part05.rar TD752SP04part06.rar TD752SP04part07.rar TD752SP04part08.rar TD752SP04part09.rar TD752SP04part10.rar TD752SP04part11.rar
資材はrarで圧縮されているので、unrarで展開します。
[centos@ip-172-31-23-113 image]$ unrar x '*.rar' UNRAR 5.40 freeware Copyright (c) 1993-2016 Alexander Roshal Extracting from TD752SP04part01.rar Extracting readme.html OK Creating server OK Creating server/TAR OK Creating server/TAR/x86_64 OK Extracting server/TAR/x86_64/sapinst.txt OK (略) Extracting client/JavaGUI/PlatinManual750_5-80002496.ZIP OK Extracting client/JavaGUI/PlatinGUI750_5-80002496.JAR OK All OK
インストーラーに実行権限を付与する
[centos@ip-172-31-23-113 image]$ chmod 755 install.sh
ホスト名を変更する(反映されるために一度ログオフする)
[centos@ip-172-31-23-113 image]$ sudo hostnamectl set-hostname icesap [centos@ip-172-31-23-113 image]$ exit logout Last login: Sun Oct 4 01:48:24 2020 from xxx.xxx.xxx.xxx [centos@icesap ~]$
インストールを実行する
[centos@icesap image]$ sudo ./install.sh Hostname icesap assumed to be SAP compliant
途中、ライセンス同意とOSユーザーのパスワードを求められるので入力します。
Do you agree to the above license terms? yes/no: yes Now we need the passwords for the OS users. Please enter a password which will be used for all operating system users. Please enter a password:(任意のパスワード) Please re-enter password for verification:(任意のパスワード)
最後に以下のようなメッセージが出れば完了です。
Checking syb Database Database is running ------------------------------------------- Starting Startup Agent sapstartsrv OK Instance Service on host icesap started ------------------------------------------- starting SAP Instance ASCS01 Startup-Log is written to /home/npladm/startsap_ASCS01.log ------------------------------------------- /usr/sap/NPL/ASCS01/exe/sapcontrol -prot NI_HTTP -nr 01 -function Start Instance on host icesap started Starting Startup Agent sapstartsrv OK Instance Service on host icesap started ------------------------------------------- starting SAP Instance D00 Startup-Log is written to /home/npladm/startsap_D00.log ------------------------------------------- /usr/sap/NPL/D00/exe/sapcontrol -prot NI_HTTP -nr 00 -function Start Instance on host icesap started Installation of NPL successful
あとは、npladmのユーザーで必要に応じてSAPの停止(stopsap)・起動(startsap)ができます。
[centos@icesap image]$ sudo su - npladm Last login: Sun Oct 4 02:52:06 UTC 2020 on pts/0 icesap:npladm 3> stopsap
[centos@icesap ~]$ sudo su - npladm Last login: Sun Oct 4 05:24:22 UTC 2020 on pts/0 icesap:npladm 5> startsap
インストール後のSAPユーザー
インストールが完了すると、自動的に以下のSAPユーザーが作成されます。
| username | client(s) | password | description |
|---|---|---|---|
| DEVELOPER | 001 | Down1oad | Developer User |
| BWDEVELOPER | 001 | Down1oad | Developer User |
| DDIC | 000/001 | Down1oad | Data Dictionary User |
| SAP* | 000/001 | Down1oad | SAP Administrator |
SAP GUI Clientのインストール
SAP GUI Clientのインストール
SAPGUIのインストーラー
SAP NetWeaver AS ABAP Developer Edition 7.52 SP04\client\SAPGUI4Windows\50144807_6\BD_NW_7.0_Presentation_7.50_Comp._2_\PRES1\GUI\WINDOWS\Win32\SapGuiSetup.exe
を起動します。
以下のコンポーネントを選択して、Nextを選択します。
インストール先(デフォルトで良い)を選択して、Nextを選択します。
接続設定
SAP Logonを起動します。
新規アイテムを選択します。
次画面を選択します。
接続タイプで「カスタムアプリケーションサーバ」を選択し、システム接続パラメータを入力し、完了を選択します。
アイテムに先ほど追加したものが表示されているはずなので、選択します。
ユーザー・パスワードを入力します。
無事ログインが成功して以下の画面が出れば完了です。
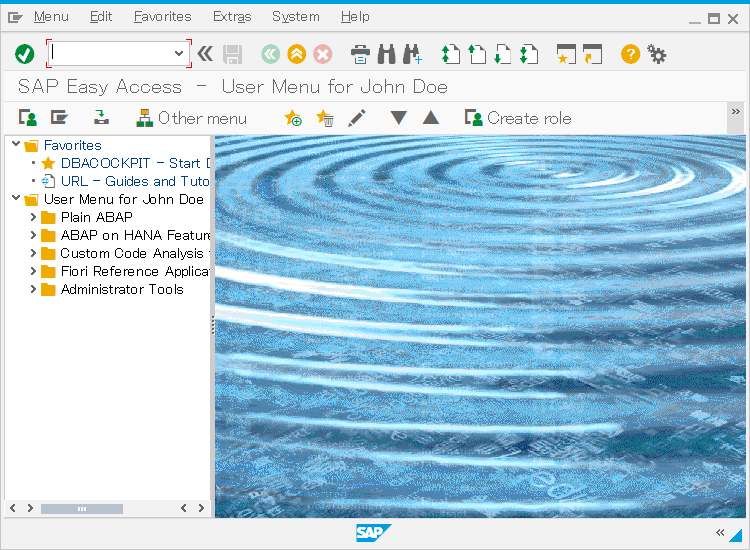
まとめ
今回のインストールログもアップしておきますので、もしインストールで失敗するようなことがあったら参考にしていただければと思います。
watanabe_SAP_NetWeaver_7.52_installlog
とりあえずパッと要点だけの記事ですが、時間がある時に肉付けしていきますね。。。
公式
https://blogs.sap.com/2017/09/04/newbies-guide-installing-abap-as-751-sp02-on-linux/
最新情報をお届けします!
RPAに関する最新コラムやイベント情報をメールで配信中です。
RPA領域でお仕事されている方に役立つナレッジになりますので、ぜび登録してください!




- November 2024 (2)
- October 2024 (3)
- September 2024 (2)
- August 2024 (4)
- July 2024 (1)
- June 2024 (2)
- May 2024 (3)
- April 2024 (1)
- March 2024 (1)
- February 2024 (1)
- January 2024 (1)
- December 2023 (1)