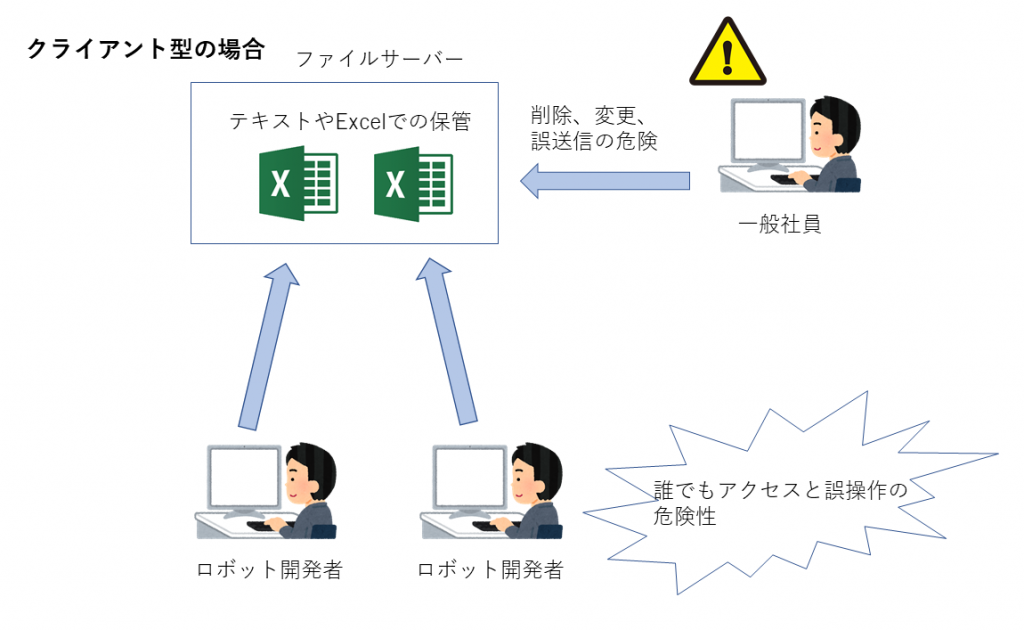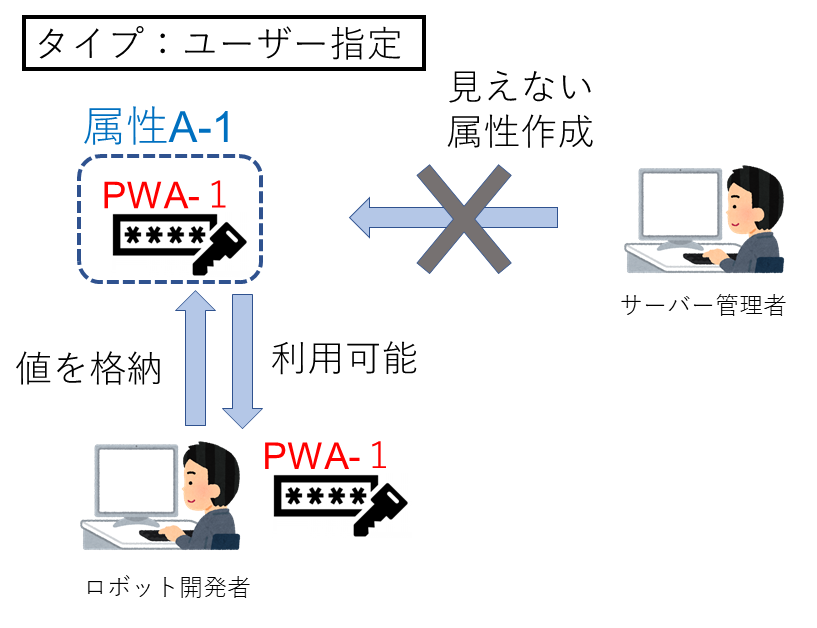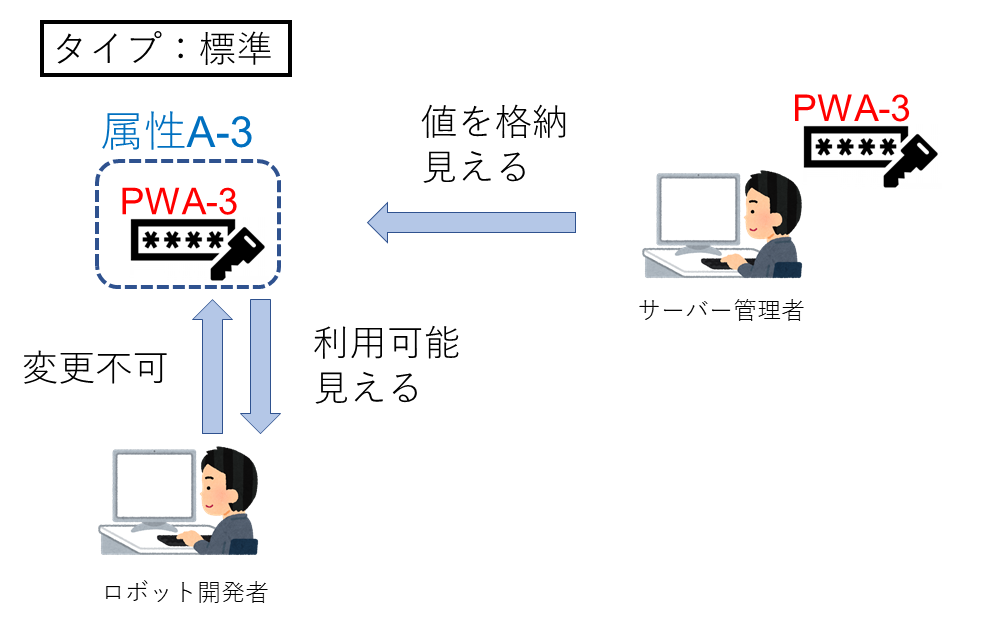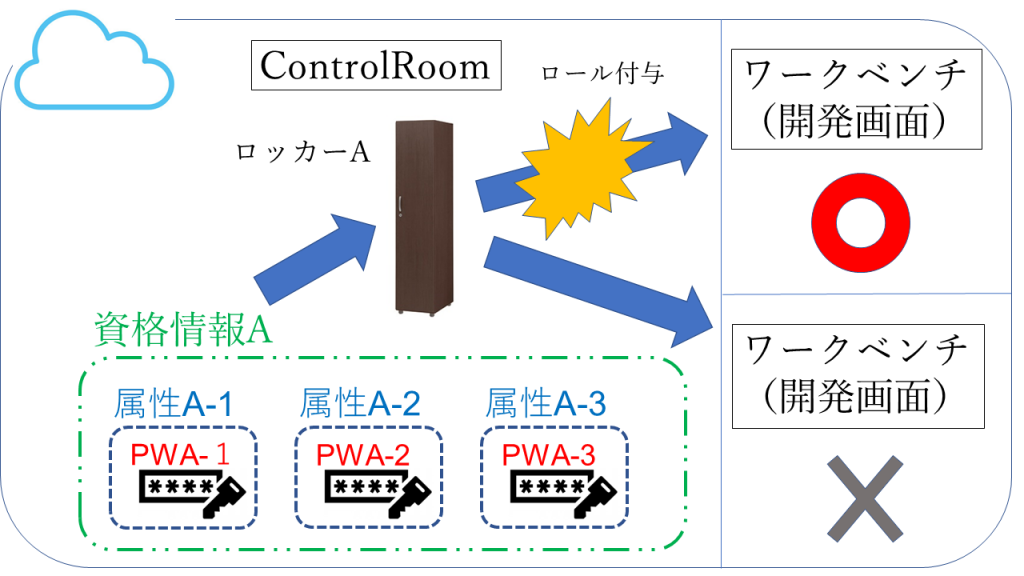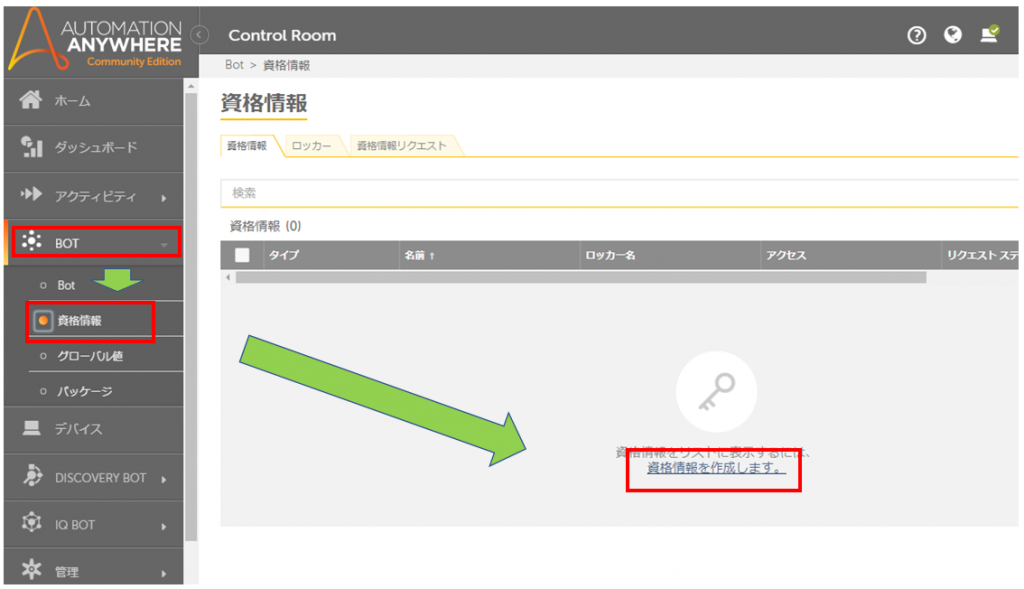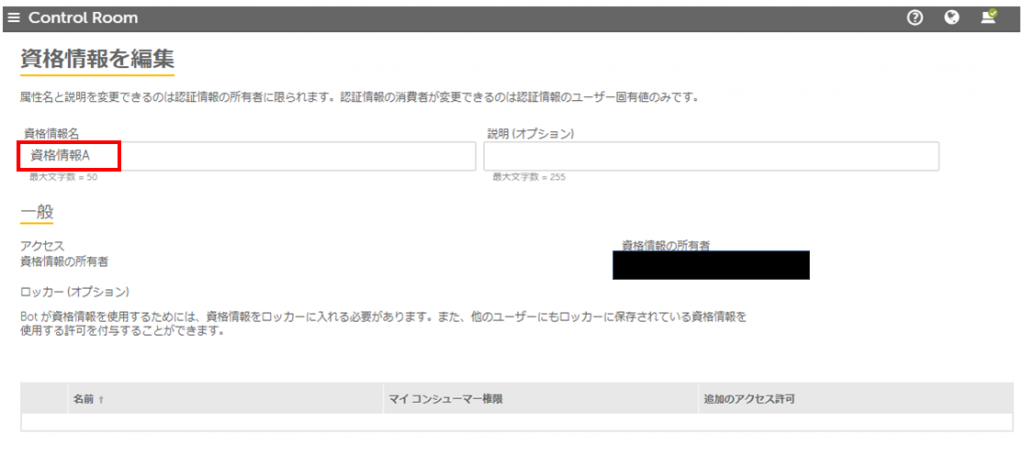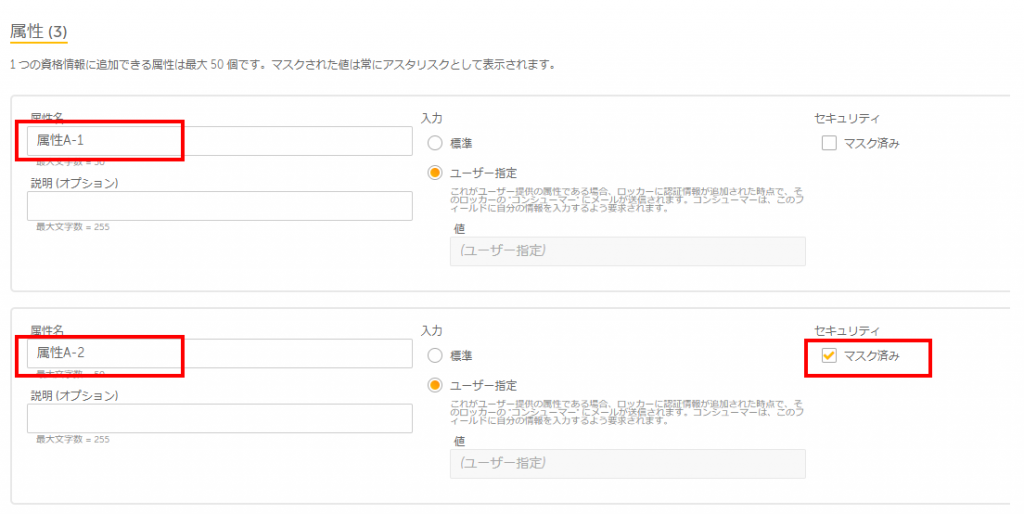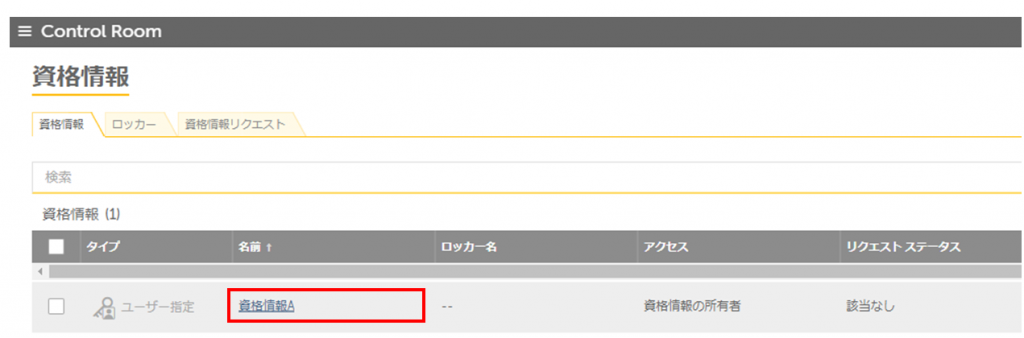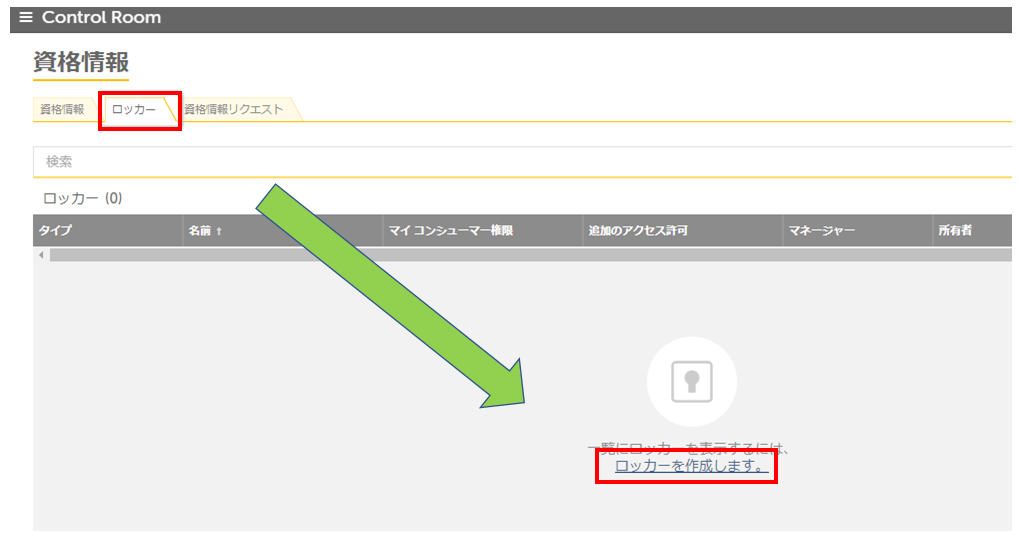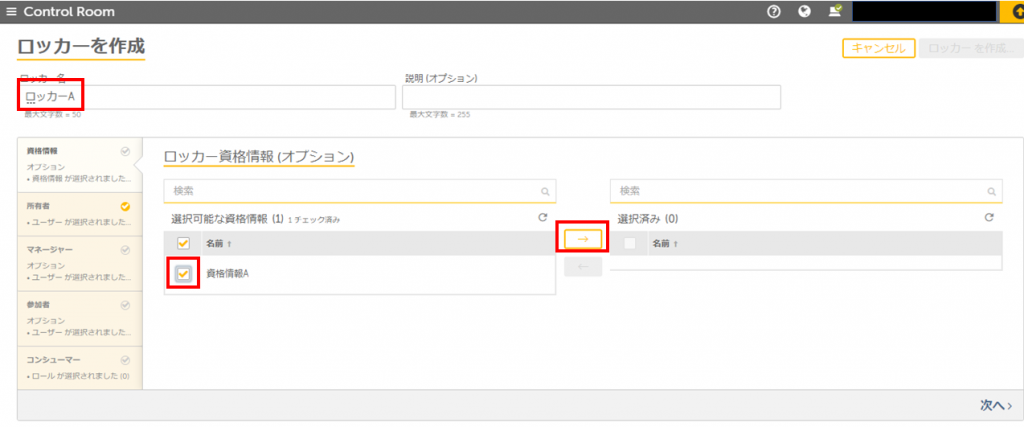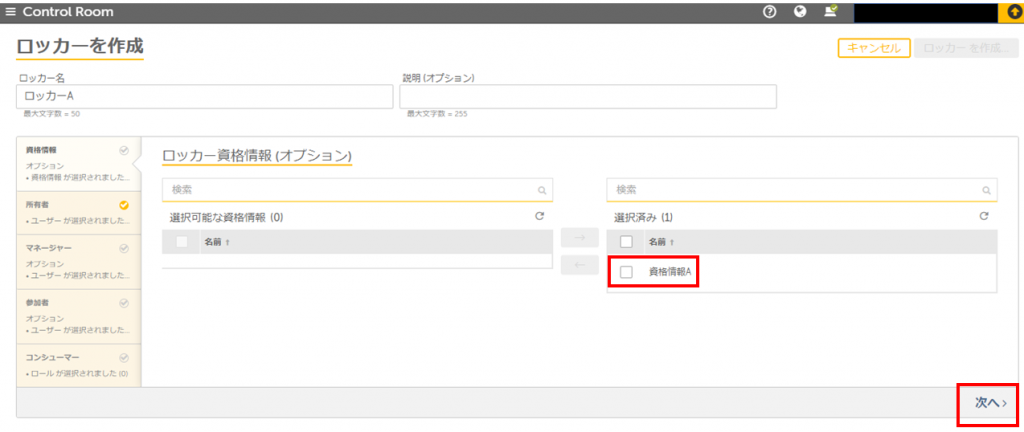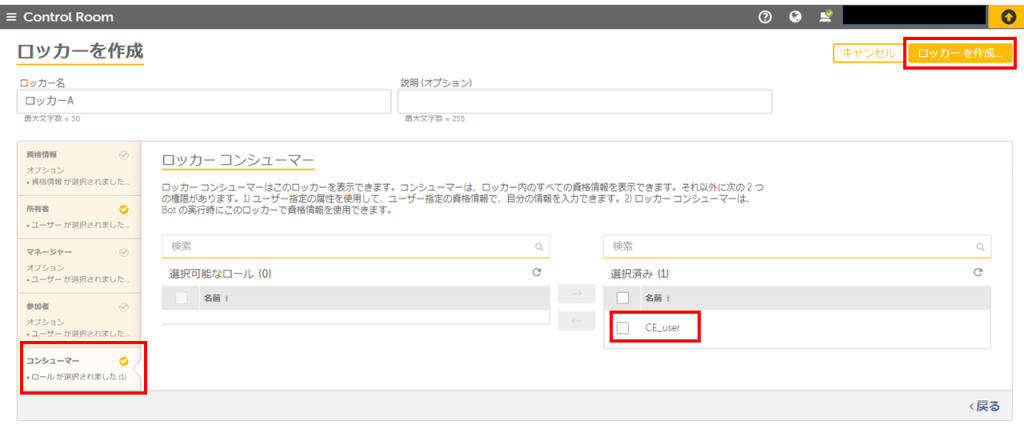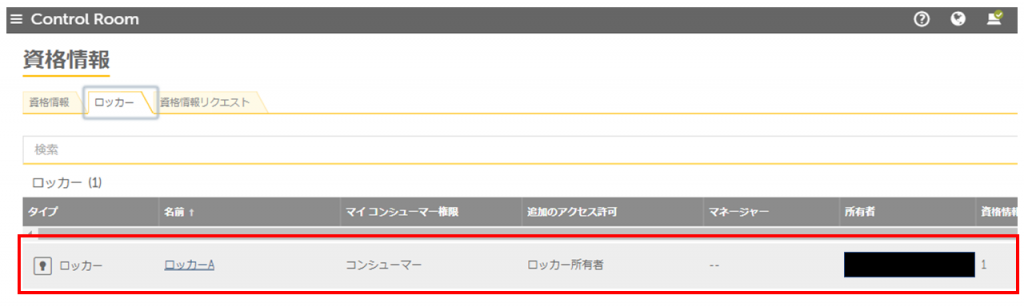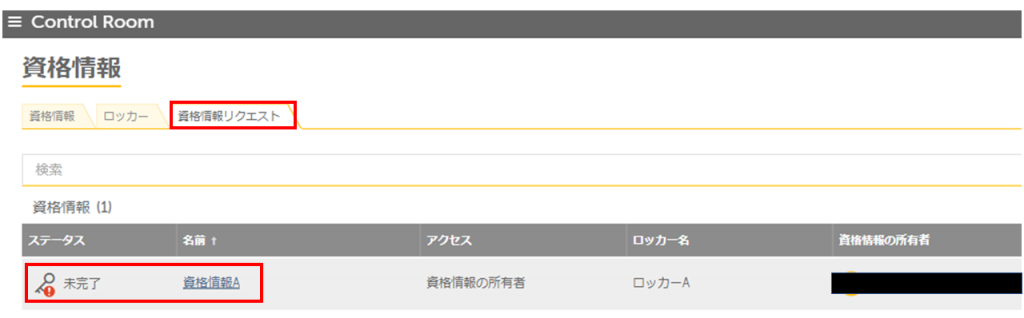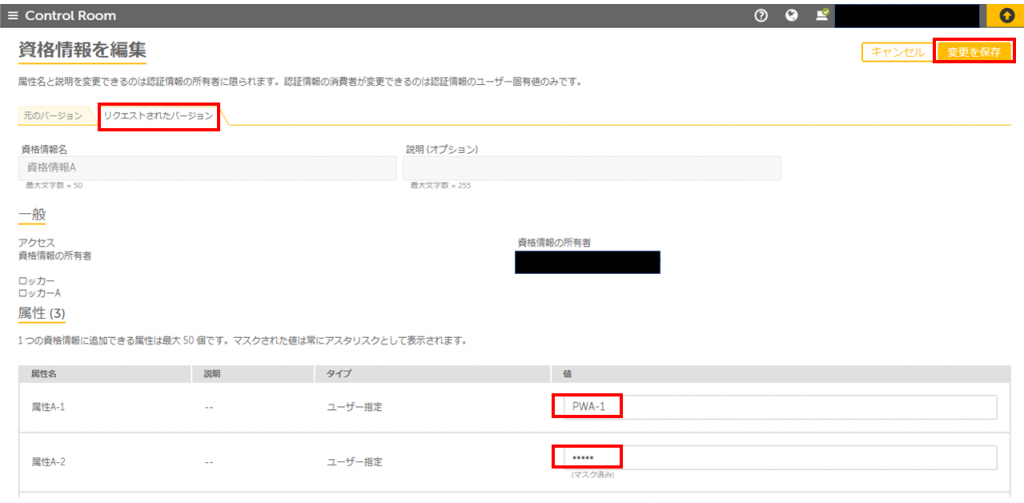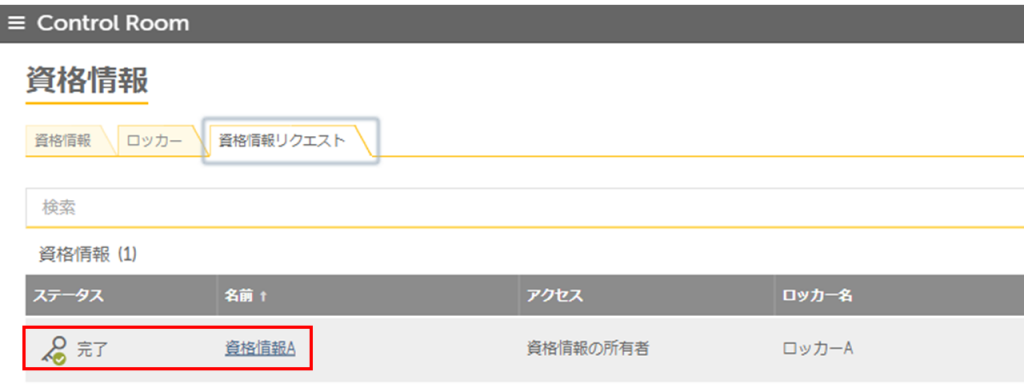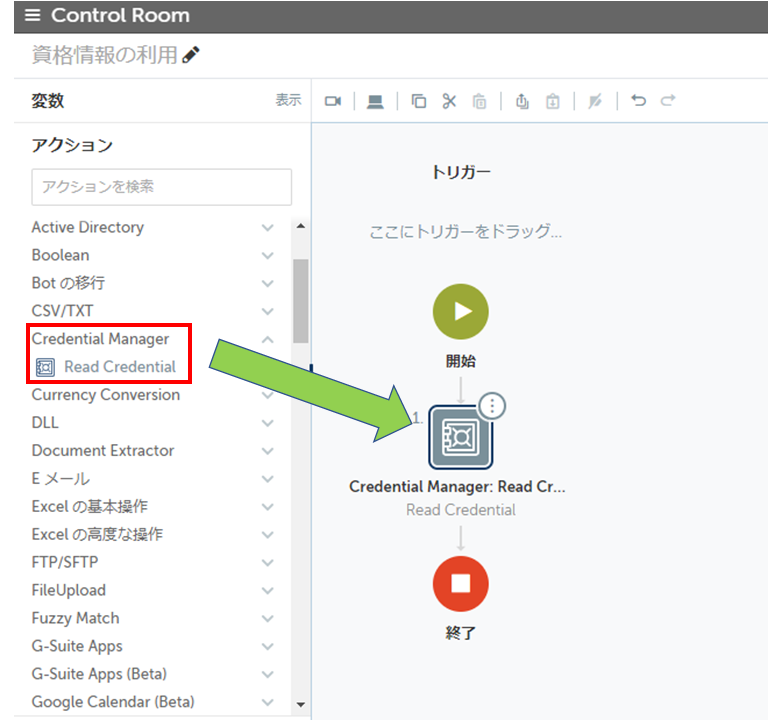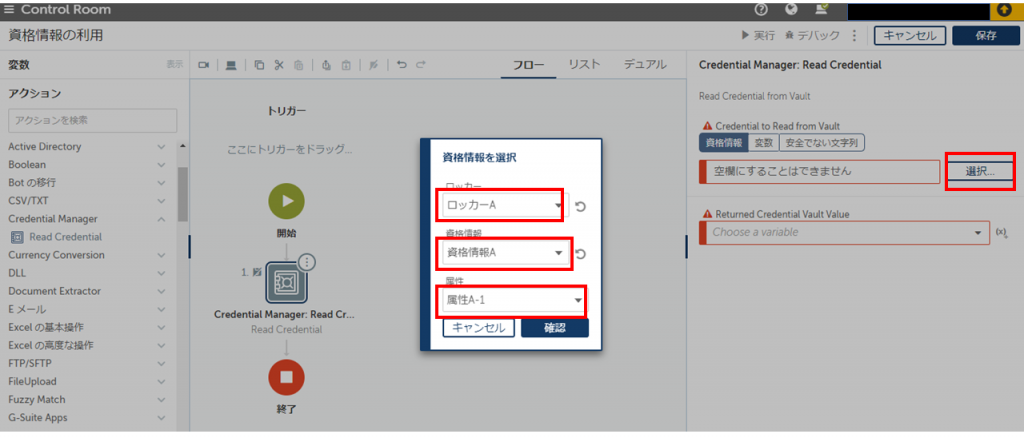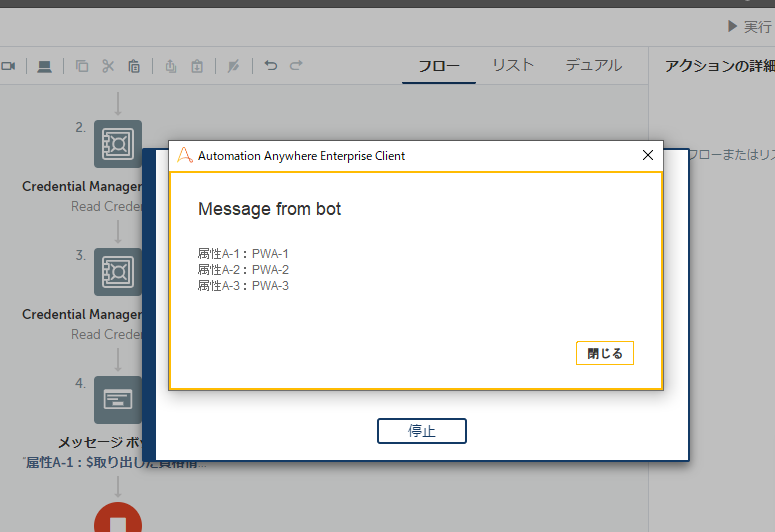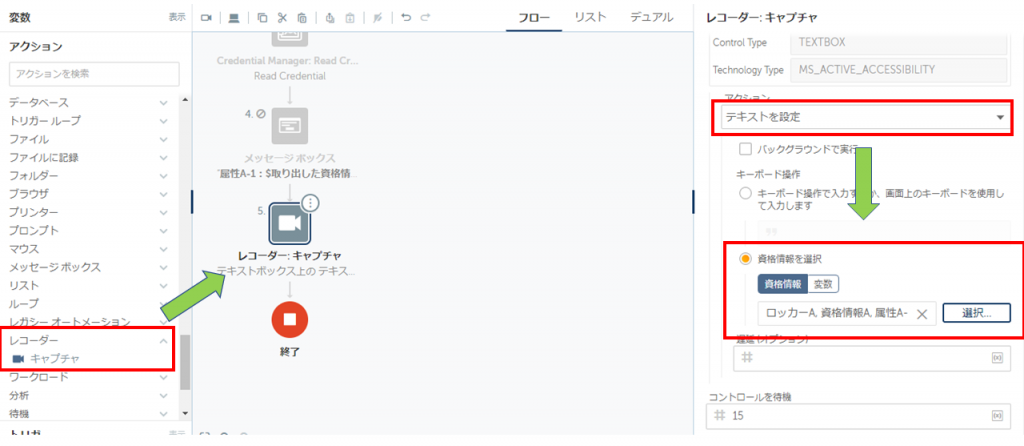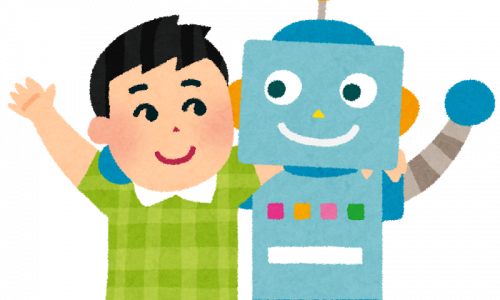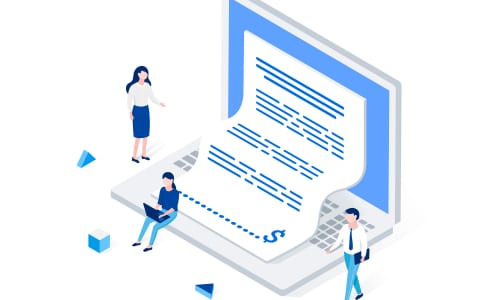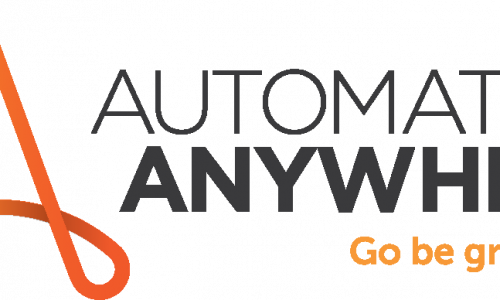Automation360【A2019】での資格情報の扱い
-
TAG
A2019 Automation Anywhere Automation360 DX 業務システムクラウド化・システムマイグレーション 業務効率化 -
UPDATE
2021/04/04
<はじめに>
近年ではRPAを導入し、業務自動化の恩恵を受けている企業も多いかと思います。昨今のリモートワーク環境において、RPAで扱う資格情報(ID、PWなど)をセキュアに管理することは見過ごせない要件でしょう。
さて、RPAツールのAutomation Anywhere(以下AA)ではControlRoom(クラウドでのサーバー管理機能)にて、資格情報をセキュアに保存、利用できる機能「CredentialVault」を備えています。
しかし、CredentialVaultを利用せず、ExcelやテキストでID、PWを保管している現場も実際に見たことがあります。
AAを新規で導入する、A2019バージョンへのマイグレーションの際に、資格情報の扱いを再度確認してみてはいかがでしょうか。
以下、初めての人にもわかりやすく解説していくので、ぜひ実践してみてください。
<クライアント型とサーバー型の違い>
まずRPAにはクライアント(デスクトップ)型とサーバー型といわれるRPAが存在します。今回紹介するAAはサーバー型かつクラウドでの管理ができます。クライアント型とサーバー型の違いを確認していきましょう。
〇クライアント型とは
クライアント型RPAは、基本的に各作業が各PC単位に限定されます。小規模、低コストでの導入しやすいのがメリットといえます。しかし、それぞれのロボット(PC)が独立しているため、規模が大きくなってくると管理が複雑になってしまうので注意が必要です。
では資格情報をどのように管理していくのでしょうか。サーバーでの管理ができないため、ExcelやTextにそのまま書き込んでローカルに保管、もしくはファイルサーバーに保管、などとしてしまっている場合があります。ExcelやTextで管理してしまうと、ロボットによって管理者がバラバラ、社内の不要な人でもアクセス可能になってしまう、ということが起こりえます。誤操作による変更、削除、誤送信や、第三者からの攻撃によってデータの削除、盗まれる危険性が高まります。
〇サーバー型とは
サーバー型RPAのAAでは、大量のロボットをクラウド上のサーバーによる一元管理が可能になります。全ロボットの稼働状況が確認でき、作業効率が向上します。
ではどのように資格情報を管理していくのでしょう。AAはCredentialVaultといわれるサーバー上で資格情報を安全に保管、利用するための標準のしくみがあります。これによりセキュアな保管、運用を可能にします。情報によって権限(ロール)を設定することができるので、実行ロボットやロボットの開発者だけが必要な情報を取り出す運用ができます。また管理者でも資格情報が見えないようにマスクする機能も備えています。

<CredentialVaultの要素と構造>
では具体的にCredentialVaultはどのような要素によって構成されているのか、簡単にですが解説していきます。細かい内容は置いといて概要を理解できれば十分です。
- 資格情報:ユーザーID、パスワード、個人情報等のセキュアに扱いたい属性の集まり。1つ以上の属性の集合を指す。
- ロッカー:ControlRoomで作成した資格情報を格納する。グループ化し、他ユーザーと共有するための入れ物のようなもの。使用するユーザーを選択、制限することができる。
- ロール:資格情報の移転や、ロッカーの所有者などに関わる様々な権限。ロールの割り当てによって、ユーザーが扱える資格情報やロッカー、制御が異なってくる。
- 属性:実際に値を格納する箱のようなもの(値を取り出すために紐づける鍵のようなイメージ)。2タイプの値が存在し、すべてのユーザーに「標準」の値、もしくは「ユーザー指定」の値を格納する。
「ユーザー指定」の場合は、サーバー管理者が属性の作成まで行い、開発者が値を格納できる
「標準」の場合は、サーバー管理者が属性の作成、値の格納まで行い、開発者は利用するのみ
上記で説明した語句を簡単に図式にしたものが以下になります。
クラウド上のControlRoomにCredentialVaultが存在します。
ControlRoom管理者は資格情報を作成し、属性、値(Password等)を格納します。
作成した資格情報をロッカーに格納します。ロッカーに格納されていない資格情報を使用することはできません。そして、ロールを付与されたユーザーだけが資格情報を扱うことができます。
<登録手順を解説>
では実際に資格情報をControlRoomで登録する方法を解説していきます。
1.まずはControlRoomにログインし、資格情報作成画面に移動します。
「Bot」→「資格情報」→「資格情報を作成します。」
2.資格情報名、画面下部にある属性名を入力します。
(ロッカーを先に作成した場合はこのタイミングで選択)
今回は属性を3つ作成してみます(最大50個、1つでも可能)。
1つ目を初期の状態、2つ目をマスク済み、3つ目を入力タイプ標準で設定します。「属性A-3」のみ値を入力します。
3.右上の「資格情報を作成」(変更を保存)をクリックします。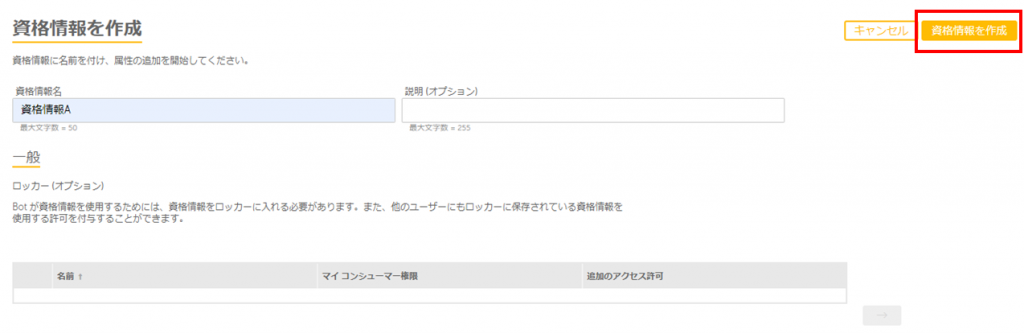
5.そのまま「ロッカー」のタブを選択し、「ロッカーを作成します。」をクリックします。
7.選択済みに資格情報が移動していることを確認し「次へ」をクリックします。
8.コンシューマーのロールを選択し割り当てると、ロッカーを作成することができるようになります。
今回はコンシューマーまで飛びましたが、グループでの開発、内政化を考慮する際など、コントロールルームの管理者は適切にユーザーを割り当てなければなりません。所有者、マネージャー、参加者の権限を必要に応じてユーザーの選択をしましょう。
9.ロッカーが作成されていることを確認できました。
今の状態だと、ボットの開発では「属性A-3」のみ利用可能です。これは入力タイプを「標準」に設定しているためです。
ここから下はロッカーのアクセス権を受け取ったユーザーのアクションになります。
10.アクセス権を得たロッカーが「資格情報をリクエスト」に表示されるので、対象の資格情報をクリックします。
11.リクエストされたバージョンのタブを選択し、値を入力します。
属性A-1では「PWA-1」、属性A-2では「PWA-2」を値とします。属性A-2ではマスク済みにチェックを入れたため、入力された値がマスクされています。
最後に変更を保存します。
12.先ほどは未完了だったステータスが完了に変更されました。
以上の作業で「資格情報A」には、3つの値を格納することができました。
13.「ユーザー指定」で入力した値は管理者からも見ることができず、セキュアな状態で保管できていることが確認できます。
<ロボットから呼び出して確認>
次に、ControlRoomで登録した資格情報を、実際に呼び出して確認してみます。
資格情報を一度、変数に格納してメッセージボックスで表示します。
(変数に入れなおす作業はあまり使わないと思いますが、今回は確認用のため)
1.ボットの開発画面で、アクションのCredential Manager:Read Credentialをドラッグします。
2.先ほど作成したロッカー、資格情報、属性を指定します。
同様に作成した3つの属性の資格情報を選択して読み取ります。
3.メッセージボックスにて、登録した資格情報を取得することができました。
業務利用でテキストボックスに資格情報を入力する際は「レコーダー:キャプチャ」から入力できます。
1:「レコーダー:キャプチャ」をドラッグ
2:オブジェクトを指定
3:アクションの「テキストを設定」を選択
4:資格情報を選択
以上のようにすることで、資格情報を変数に入れ替えることなく、セキュアな状態のまま、直接テキストボックスに入力することができます。
<最後に>
今回はAutomation AnywhereのCredentialVaultの説明、登録から開発で利用する方法まで解説しました。
はじめてAutomation Anywhereを触る人はつまずくポイントかと思います。強固なセキュリティ性を提供してくれるので、ぜひ利用しましょう。
バージョン移行に関してのお悩みや、RPAの運用や導入のご相談などお気軽にお問い合わせください。
最新情報をお届けします!
RPAに関する最新コラムやイベント情報をメールで配信中です。
RPA領域でお仕事されている方に役立つナレッジになりますので、ぜび登録してください!




- April 2024 (1)
- March 2024 (1)
- February 2024 (1)
- January 2024 (1)
- December 2023 (1)
- November 2023 (2)
- October 2023 (3)
- September 2023 (1)
- August 2023 (4)
- July 2023 (2)
- May 2023 (2)
- April 2023 (3)